Windows10提示“本次操作由于这台计算机的限制而被取消”如何解决
之前,小编向大家分享过win7系统开机提示“本次操作由于这台计算机的限制而被取消”的解决方法。现在,不少升级win10系统的用户,也遇到了同样的问题。这该怎么办呢?下面,小编就分享Windows10提示“本次操作由于这台计算机的限制而被取消”的解决方法。
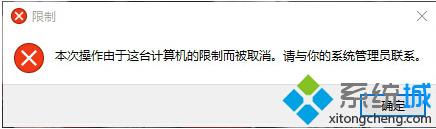
解决方法:
1、按WIN+R或右键点击开始,选择运行,然后输入gpedit.msc回车。
2、打开组策略编辑器后,依次选择“管理模板”→“Windows组件”→“Windows资源管理器”并在右侧找到防止从“我的电脑”访问驱动器。
3、紧接着右键选择“防止从“我的电脑”访问驱动器”属性。
4、然后在设置中选择“已禁用”按“确定” (也可以设置为未配置)。
Windows10提示“本次操作由于这台计算机的限制而被取消”的解决方法就分享到这里了。如果你在使用Win10系统时,也遇到这样的问题,那么不妨按照上面的方法试试看,也许能很快解决掉你的故障。
相关教程:提示不知道这样的主机我告诉你msdn版权声明:以上内容作者已申请原创保护,未经允许不得转载,侵权必究!授权事宜、对本内容有异议或投诉,敬请联系网站管理员,我们将尽快回复您,谢谢合作!










