win10系统任务栏如何设置透明 Windows10设置任务栏透明图文教程
最近,有一些刚刚升级win10系统的用户反映,自己觉得新系统任务栏遮挡部分太大了,显得屏幕很小,因此想要把win10任务栏设置为透明,这该如何操作呢?接下来,小编就向大家分享将win10任务栏设置为透明的具体方法。
具体方法:
1、如下图所示,当前我的 Windows10 中是未打开透明效果的,可以看到背景色都是统一的。
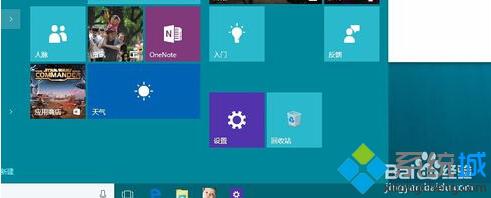
2、如下图所示,我们首先可以在桌面任意的空白区域点击鼠标右键,然后请选择“个性化”选项。
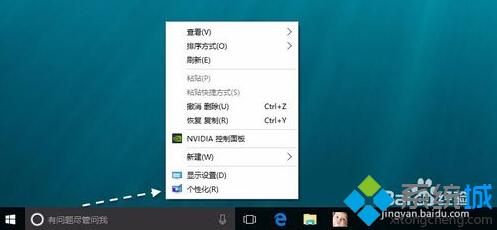
3、接下来在个性化设置窗口里,请点击左侧的“颜色”一栏。
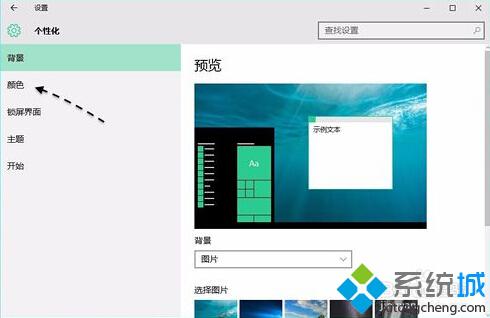
4、随后在颜色的设置窗口中,在底部可以看到有一个名为“使开始菜单、任务栏透明”的选项,它就是控制任务栏是否有透明效果的。
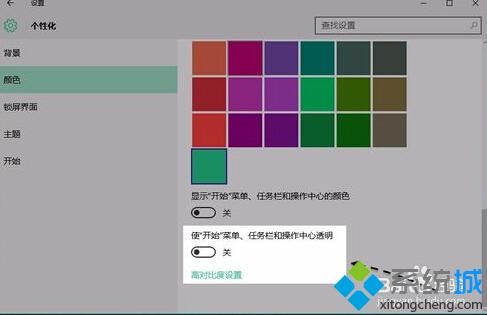
5、如果在你的 Windows10 系统中,这个选项是关闭的话,请点击打开它。
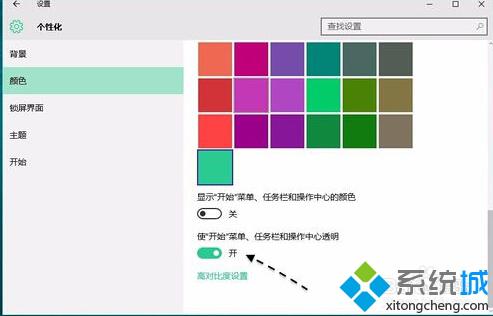
6、接下来我们可以随意拖动一个窗口到任务栏背面,此时便可以看到有透明的效果了。
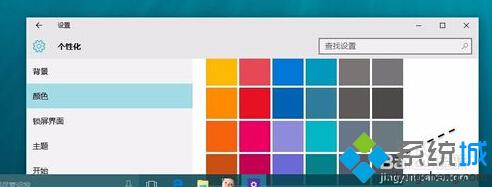
以上就是win10系统下设置任务栏透明的具体方法介绍了。有需要的用户,不妨按照系统城小编的方法操作看看吧!大家可以关注系统城更多资讯https://www.xitongcheng.com/
相关推荐:
Win10系统开始菜单设置透明化开关技巧
我告诉你msdn版权声明:以上内容作者已申请原创保护,未经允许不得转载,侵权必究!授权事宜、对本内容有异议或投诉,敬请联系网站管理员,我们将尽快回复您,谢谢合作!










