解决win10频繁卡顿的详细步骤
win10电脑使用时间长了,难免出现各种故障问题,其中卡顿问题比较常见,相信大家都遇到过了。对于办公一族来说,win10频繁卡顿不仅影响心情,还降低工作效率。针对此疑问,小编就来交大家解决win10频繁卡顿的详细方法。
1、首先可以在win10系统,直接打开此电脑,并右击系统盘,在弹出的菜单列表中选择属性。
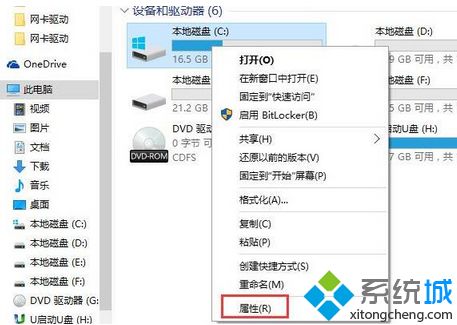
2、进入“本地磁盘属性”窗口,并在“常规”选项卡下,直接点击磁盘清理。

3、然后只需要等待磁盘清理的过程。
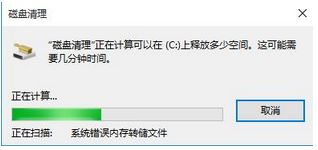
4、接着会弹出磁盘清理要删除的文件,直接勾选要删除的文件,点击确定即可。
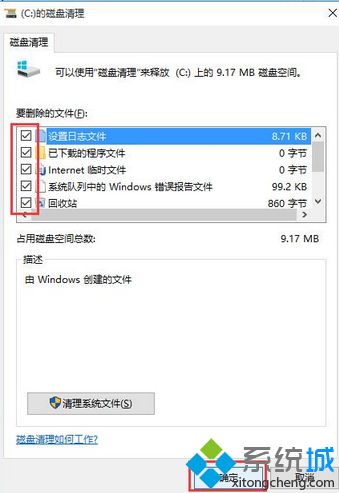
5、在“提醒”窗口中,直接点击“删除文件”。
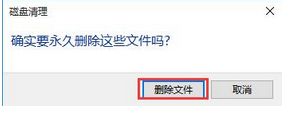
6、然后直接等待磁盘驱动器清理过程。
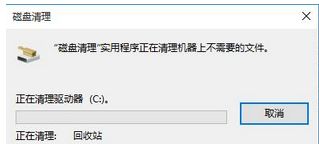
7、完成清理后,在属性窗口中切换到工具选项卡,点击优化。
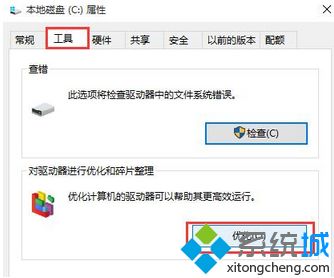
8、最后在”优化驱动器“窗口中,直接选择系统盘c盘,点击优化,慢慢等待优化完毕就行了。
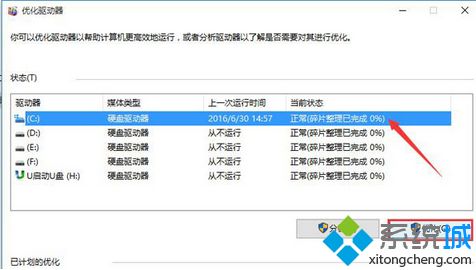
win10出现严重卡顿现象真得很难忍住,有想把电脑砸掉的冲动。不过电脑经过上文操作设置之后,系统运行速度变得贼溜了!
相关教程:2kol卡顿lol卡顿电脑间歇性卡顿几秒电脑时不时卡顿网络经常卡顿是什么原因我告诉你msdn版权声明:以上内容作者已申请原创保护,未经允许不得转载,侵权必究!授权事宜、对本内容有异议或投诉,敬请联系网站管理员,我们将尽快回复您,谢谢合作!










