win10电脑屏幕太亮怎么调暗?win10调节亮度的详细步骤
我们在使用win10正式版电脑工作或是学习时,如果屏幕太亮就会十分的刺眼伤害眼睛,那么win10电脑屏幕太亮怎么调暗呢?有些不熟悉的用户不太了解,所以今天本文为大家整理的就是关于win10调节亮度的详细步骤,一起往下看吧。
具体方法如下:
方法一、
1、左下角点击搜索,输入控制面板。
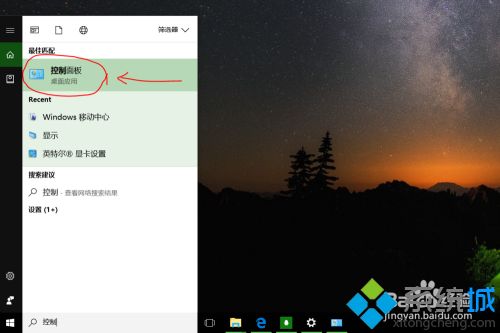
2、进入界面,选择 Windows移动中心。
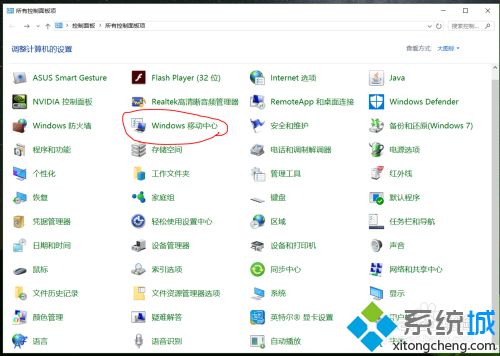
3、弹出窗口,选择显示器亮度,滑动调节亮度。
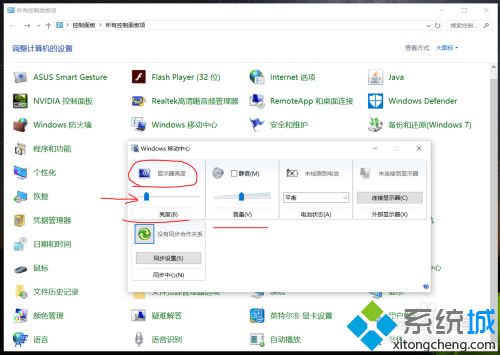
方法二、
1、点击右下角的通知图标。

2
2、直接点击亮度标志,可以快捷调节亮度。
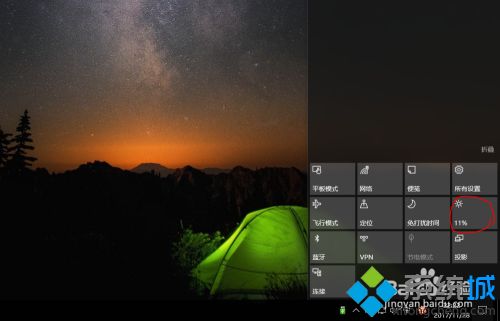
方法三、
1、点击右下角通知图标,选择所有设置。
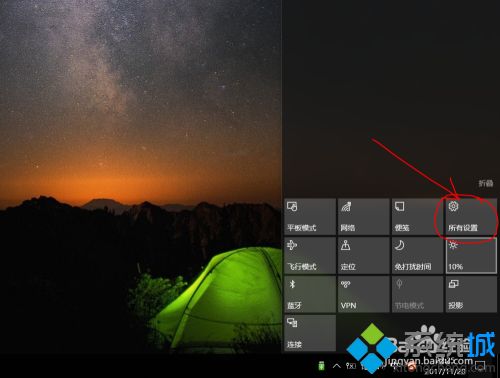
2、选择系统。
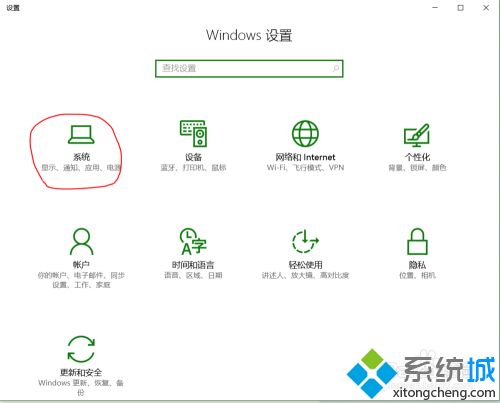
3、选择显示——调整亮度级别。
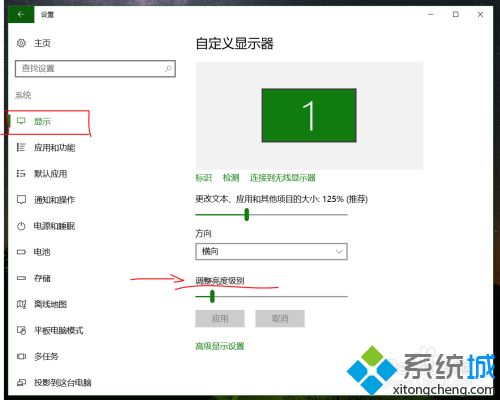
上面就是关于win10调节亮度的详细步骤啦,有需要的网友可以按照上面的方法来操作哦。
我告诉你msdn版权声明:以上内容作者已申请原创保护,未经允许不得转载,侵权必究!授权事宜、对本内容有异议或投诉,敬请联系网站管理员,我们将尽快回复您,谢谢合作!










