win10共享文件夹无法访问,无网络怎么办_win10无法访问共享文件网络错误解决办法
最近有朋友问小编win10共享文件夹无法访问,无网络怎么办,对于这个问题,应该还有不少朋友都遇到过,有时候我们在windows10系统中访问共享文件夹的时候,电脑会提示网络错误,导致我们无法访问,遇到这种情况应该如何处理呢?别着急,小编这就为大家带来win10无法访问共享文件网络错误解决办法。
win10无法访问共享文件网络错误解决办法:
1、在Windows10桌面,右键点击左下角的开始按钮,在弹出菜单中选择“运行”菜单项;
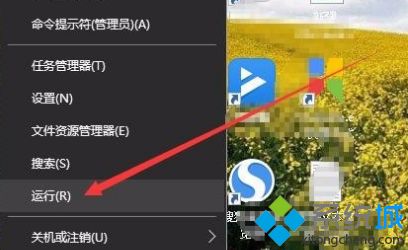
2、在打开的Windows运行窗口中,输入命令services.msc,然后点击确定按钮;
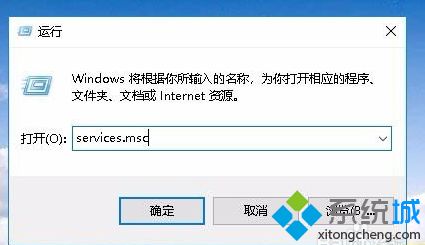
3、在打开的服务窗口中,找到Workstation服务项,双击该服务项;
4、这时就会打开该服务的属性窗口,在这里设置该服务不运行状态即可;
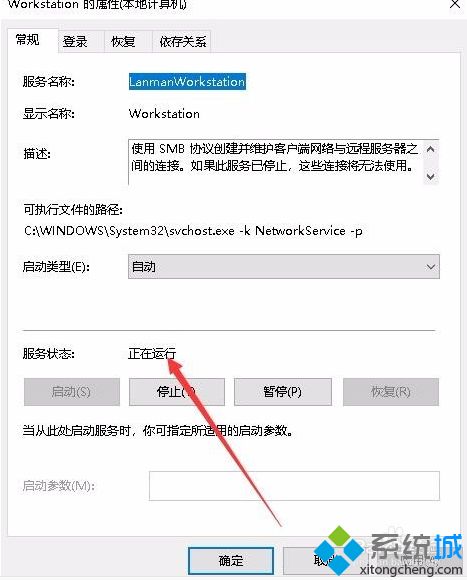
5、接下来我们再次打开Windows10的运行窗口,在窗口中输入命令gpedit.msc,然后点击确定按钮;
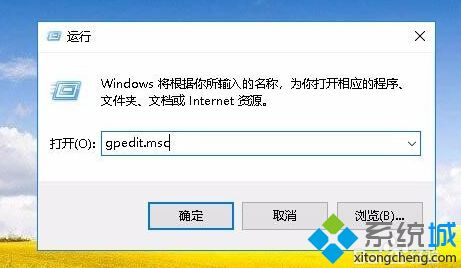
6、这时就会打开本地组策略编辑器窗口,在这里依次点击“计算机配置/Windows设置/安全设置/本地策略/安全选项”菜单项;
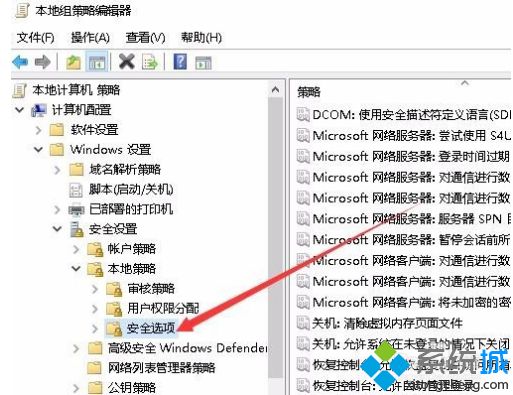
7、在右侧的窗口中我们找到“网络访问:本地帐户的共享和安全模式”设置项;
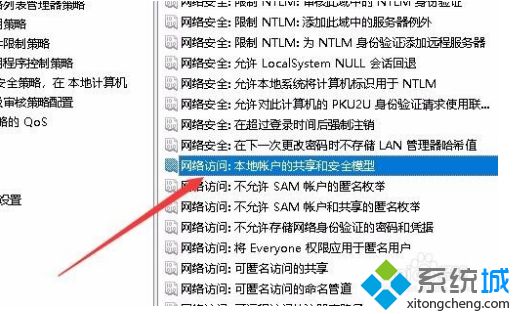
8、双击打开该设置项,我们把其属性修改为“经典,对一地用户进行身份验证,不改变其本来身份”菜单项。重新启动计算机后,再次访问网上邻居,就不会再弹出网络错误的提示了。
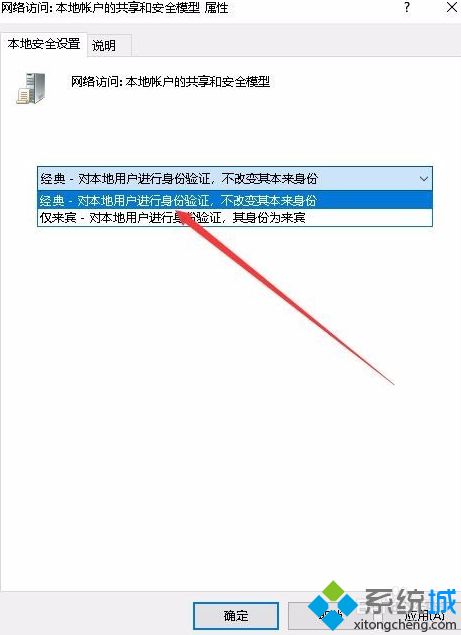
好了,以上就是关于win10共享文件夹无法访问,无网络怎么办的全部内容了,希望本篇win10无法访问共享文件网络错误解决办法对你有所帮助。
我告诉你msdn版权声明:以上内容作者已申请原创保护,未经允许不得转载,侵权必究!授权事宜、对本内容有异议或投诉,敬请联系网站管理员,我们将尽快回复您,谢谢合作!










