Win10系统下显示蓝牙已配对但未连接如何解决
在win10系统中,通常都自带有蓝牙功能,但是有时候可能会碰到一些情况,就是在使用蓝牙的时候,系统显示蓝牙已经配对了,但是一直不能成功连接,该怎么办呢,针对Win10系统下显示蓝牙已配对但未连接这个问题,小编这就给大家带来具体的解决方法。
1、在Windows10系统桌面,依次点击“开始”,“Windows系统”“控制面板”菜单项;
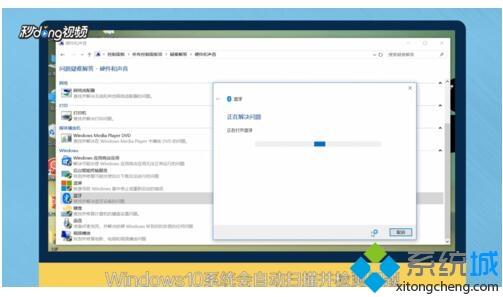
2、在打开的控制面板窗口中,点击右上角的“查看方式”下拉菜单;
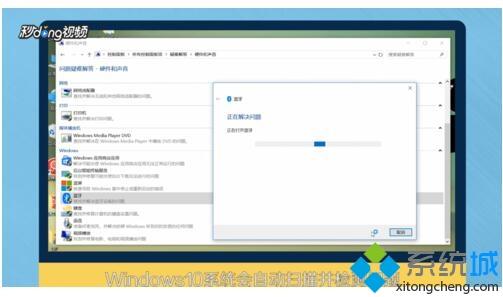
3、然后在弹出的菜单中选择“大图标”菜单项,这时,会打开所有控制面板项窗口,点击窗口中的“疑难解答”图标;
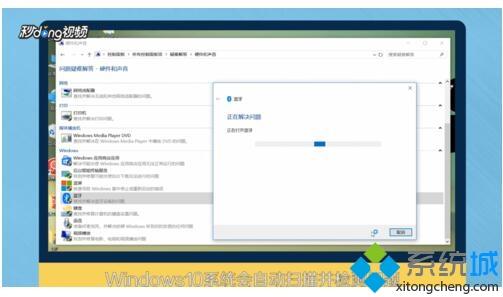
4、在打开疑难解答设置页面中,点击“硬件和声音”图标;
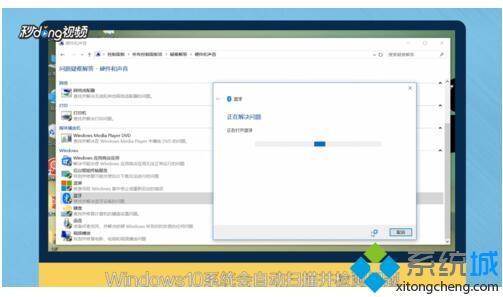
5、在打开的新窗口中,点击“蓝牙”一项的快捷链接,这时会打开“解决并帮助预防计算机问题”的窗口;
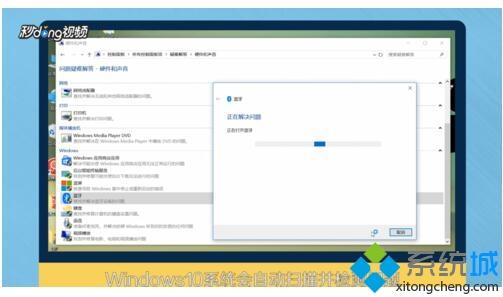
6、点击“下一步”按钮,Windows10系统会自动扫描并检测问题,完成后重新启动计算机,就可以正常使用蓝牙鼠标了。
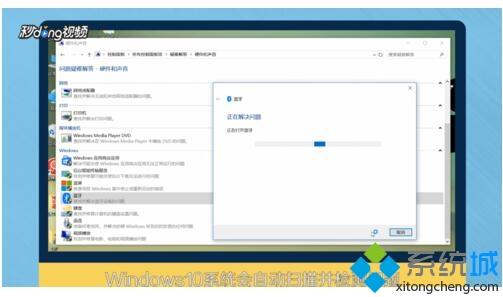
关于Win10系统下显示蓝牙已配对但未连接如何解决就给大家介绍到这边了,希望以上内容可以帮助到大家。
相关教程:如何蓝牙配对怎么在任务栏显示蓝牙蓝牙音响连接不到win10
我告诉你msdn版权声明:以上内容作者已申请原创保护,未经允许不得转载,侵权必究!授权事宜、对本内容有异议或投诉,敬请联系网站管理员,我们将尽快回复您,谢谢合作!










