win10总是自动安装应用怎么办_win10总是自动安装应用的处理办法
我们在使用win10电脑工作或是学习时,经常需要下载安装自己所需的软件,但有时常常遇到捆绑安装的软件,稍不注意就安上了,很是烦人,有什么办法可以解决这一情况呢?对此今天本文就来为大家分享关于win10总是自动安装应用的处理办法。
推荐下载:Windows10纯净版系统下载
Windows10最新专业版系统下载
win10电脑系统快速重装教程
处理办法如下:
1、在设置——个性化——开始中关闭。
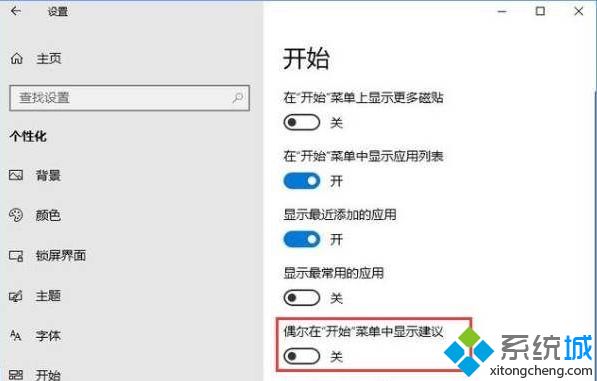
2、按下WIN+R,打开注册表,定位到:HKEY_LOCAL_MACHINE\SOFTWARE\Policies\Microsoft\Windows\
在该项下新建名为CloudContent的子项。
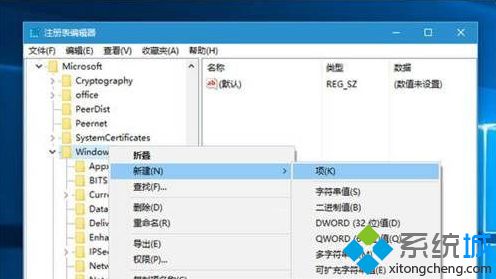
3、选中CloudContent项,在右侧新建名为DisableWindowsConsumerFeatures的DWORD(32位)值,如下图所示:
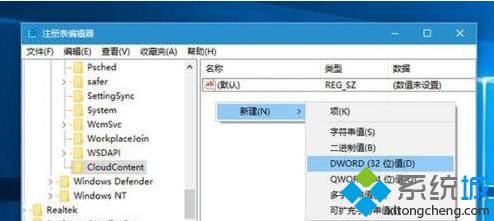
4、双击DisableWindowsConsumerFeatures,将其值设置为1,然后保存。
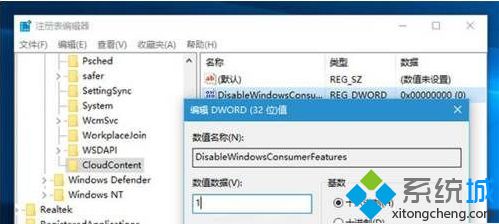
关于win10总是自动安装应用的处理办法就为大家分享到这里啦,有遇到同样情况的可以参考上面的方法来解决哦。
我告诉你msdn版权声明:以上内容作者已申请原创保护,未经允许不得转载,侵权必究!授权事宜、对本内容有异议或投诉,敬请联系网站管理员,我们将尽快回复您,谢谢合作!










