win10系统无线同屏功能如何使用
windows10系统添加了无线同屏功能,用户们可以使用该功能将手机屏幕的显示内容投放到电脑中。那么,具体该如何操作呢?接下来,系统城小编就为大家分享手机投影到win10电脑的具体设置方法。
win10无线同屏功能的使用前提是电脑要与手机接入同一个wifi,且必须接入Wifi。如果电脑使用网线的话是不行的。这项功能隐藏在“投影”功能下方,也就是平时我们连接投影仪所用的那个Win+P下。在这个面板中,你会发现最下方有一个“连接到无线显示器”的选项,点击后Win10会自动搜索其他支持Miracast协议的显示设备。比方说你的电视机支持Miracast,连接后就可以把Win10桌面直接投影到电视机上。
步骤如下:
1、在电脑打开【操作中心】点【连接】按钮;
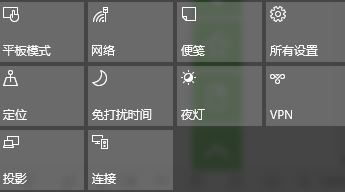
2、然后选择【选投影到这台电脑】;
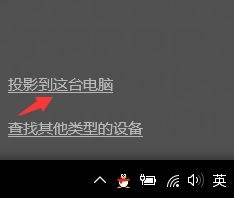
3、在设置中选择在当你同意时,windows 电脑和手机可以投影到这台电脑修改为【所有位置都可用】;
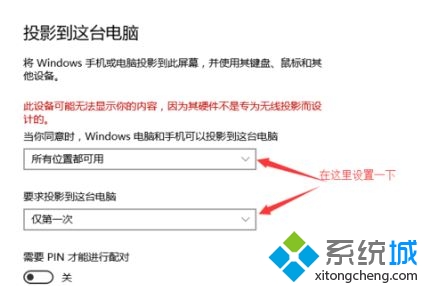
4、在打开手机设置中的无线显示;
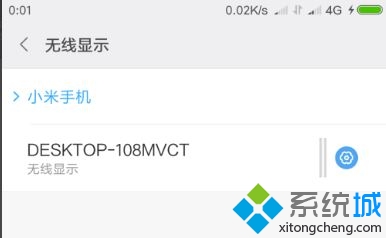
5、此时电脑会出现邀请提示,我们需要接受连接请求;
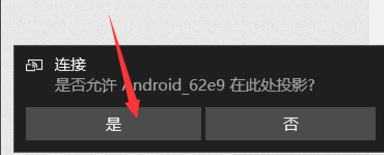
连接完成后我们就可以在电脑屏幕中看到手机中的内容了!
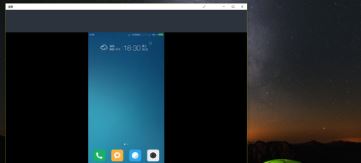
win10系统无线同屏功能的使用方法就为大家介绍到这里了。如果你也想要将手机投影到win10系统的话,不妨按照上述方法操作看看!
相关教程:Xp如何连接投影机如何开启电脑无线功能我告诉你msdn版权声明:以上内容作者已申请原创保护,未经允许不得转载,侵权必究!授权事宜、对本内容有异议或投诉,敬请联系网站管理员,我们将尽快回复您,谢谢合作!










