Win10系统怎样卸载显卡驱动?Windows10卸载显卡驱动图文教程
相信不少用户在刚升级到Win10系统后,多多少少都遇到过一些不兼容的问题。但是,有些win10用户因为显卡出现不兼容而感觉十分烦躁,所以想要掉卸载独立显卡驱动。这该如何操作呢?下面,小编就向大家分享Windows10系统卸载显卡驱动的具体方法。
具体方法:
1、右键点击“此电脑”属性,然后再进入“设备管理器”,或者按下WIN+X组合键,调出功能列表再选择“设备管理器”进入。
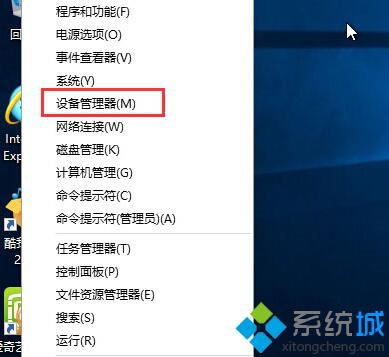
2、打开设备管理器后,可以看到有很多设备,如果要卸载显卡驱动的话,可以找到“显示适配器”并展开,如果是双显卡电脑,可以看到两个选项,一般Intel 标识的是核心显卡,另一个则是独立显卡,确定好后,右键点击,选择“卸载”,然后选择“是”就可以了,当然禁用也可以解决一些问题效果是一样的。
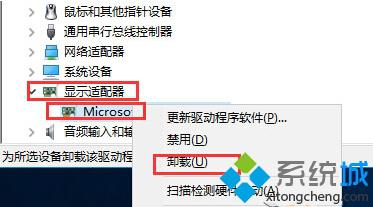
3、如果是在更新驱动后不能用的,我们还可以回退驱动,选择属性后,在“驱动程序”选项卡下可以找到回退驱动程序的按钮。
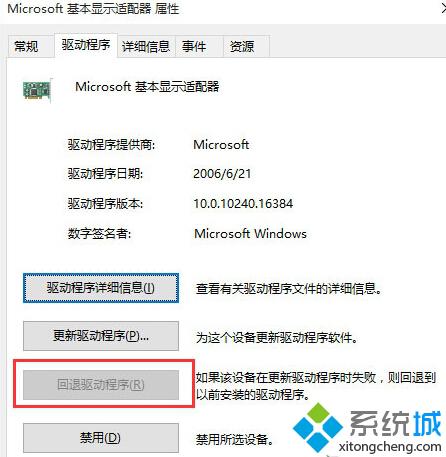
以上Win10系统卸载显卡驱动的具体方法介绍了。有需要的用户,可以按照小编的方法尝试操作看看。不过,相信不用多久,微软就会推出一套解决Win10系统不兼容问题的完美方案,大家不用太多担心。
相关推荐:
Win10安装完显卡驱动后蓝屏怎么办 Win10安装显卡驱动后蓝屏的解决方法
相关教程:显卡不兼容会出现什么电脑和显卡驱动不兼容怎么办卸载显卡驱动会怎么样显卡安装不兼容硬件独立显卡会不兼容我告诉你msdn版权声明:以上内容作者已申请原创保护,未经允许不得转载,侵权必究!授权事宜、对本内容有异议或投诉,敬请联系网站管理员,我们将尽快回复您,谢谢合作!










