win10快速访问功能如何关闭?win10关闭快速访问功能的详细步骤
越来越多小伙伴将电脑系统升级至win10,细心小伙伴发现新增加很多功能,比如快速访问功能,它会将你浏览过的文件夹信息按时间保留,但是有些用户觉得这个功能不实用,想要关闭该功能。全新的操作界面,很多操作都不太熟悉,怎么办?今天小编来告诉大家win10关闭快速访问功能的详细步骤。

1、同时按住“win+E”打开文件资源管理器,并页面左侧找到“快速访问”,右键选择“选项”;
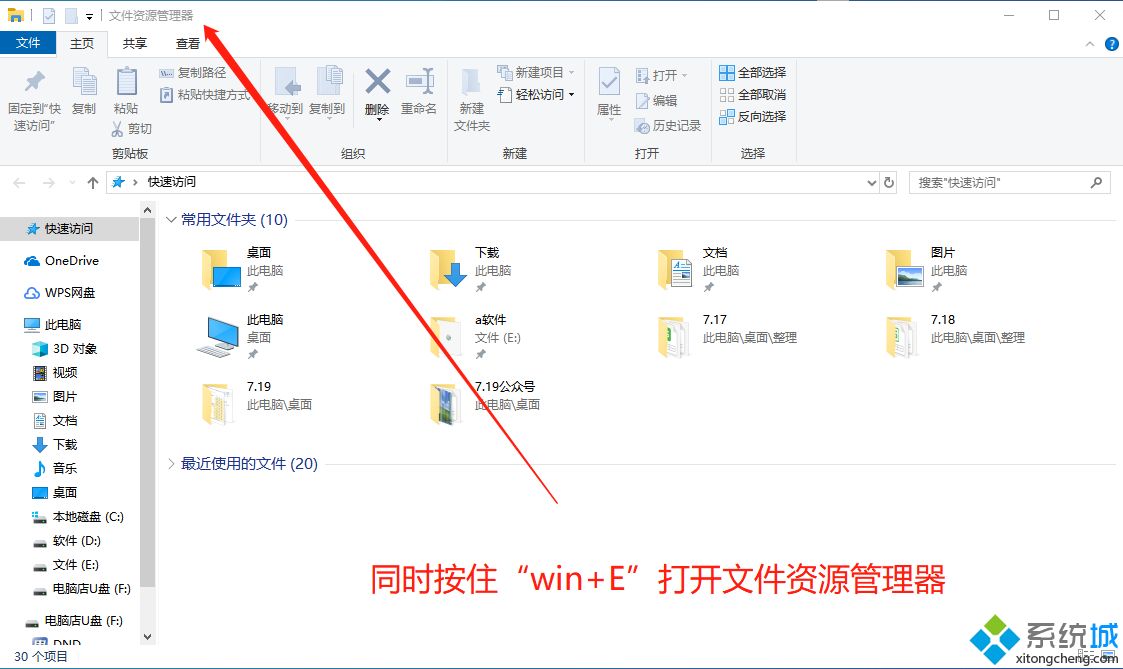
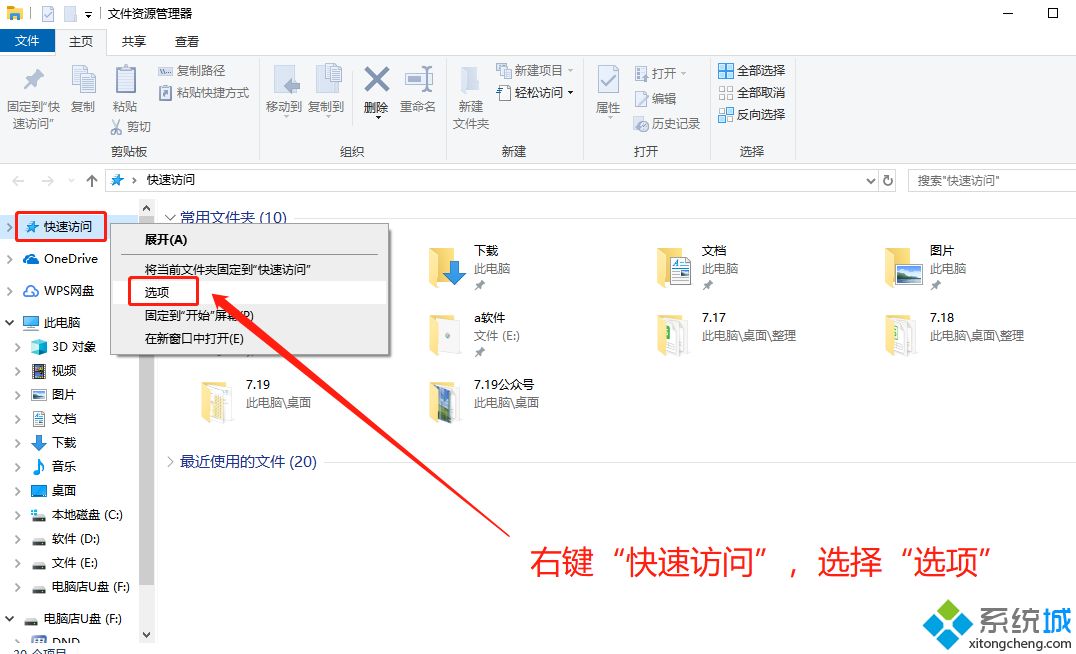
2、进入文件夹选项后,如图所示顺序,先切换至“快速访问”,然后取消勾选“隐私”的两项选择,点击“清除”即可,最后应用确定即可。
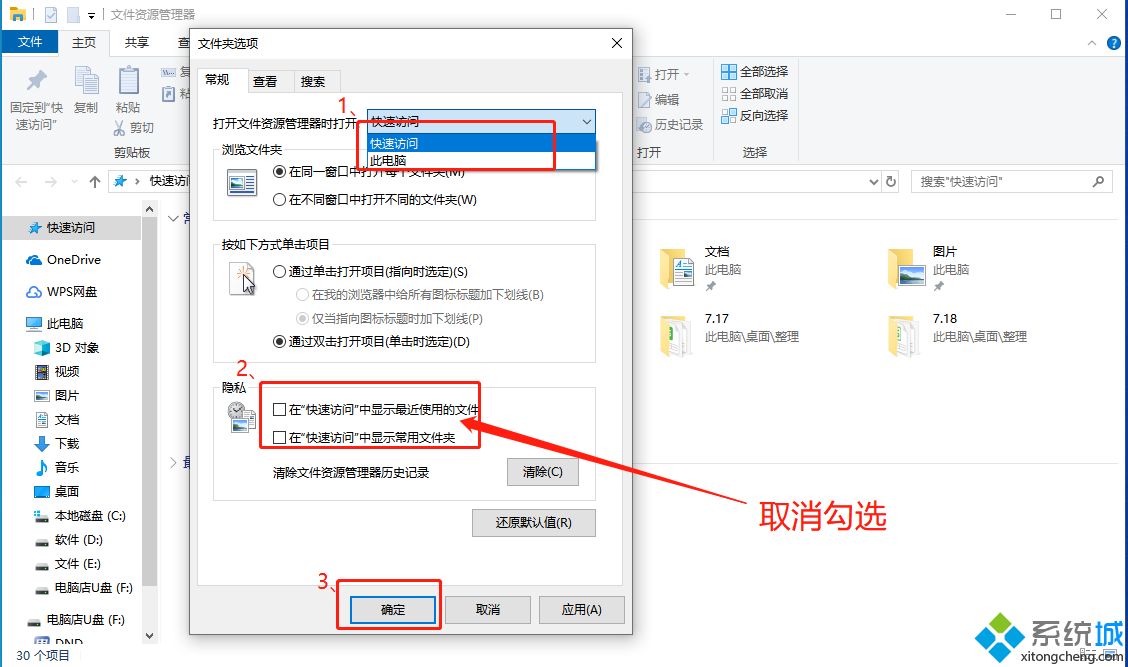
3、之后,启动文件资源管理器的时候,就不会看到我们曾经访问过的文件。
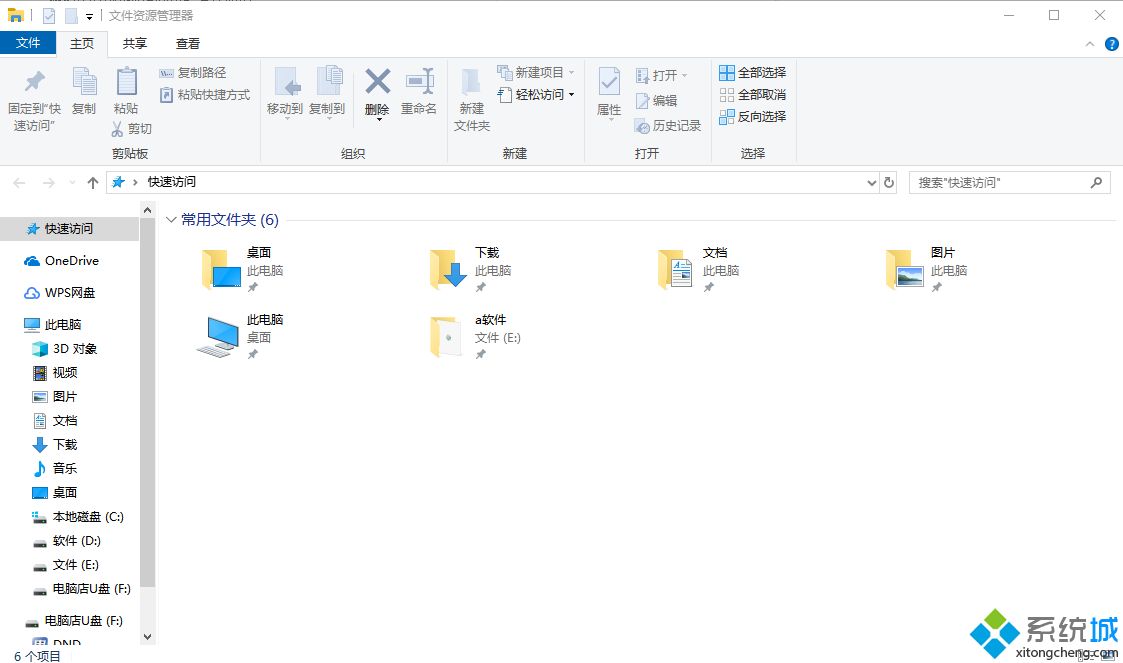
以上就是win10系统关闭快速访问功能的操作方法,简单两个步骤,如果有需要,可以参考以上步骤进行操作。
我告诉你msdn版权声明:以上内容作者已申请原创保护,未经允许不得转载,侵权必究!授权事宜、对本内容有异议或投诉,敬请联系网站管理员,我们将尽快回复您,谢谢合作!










