Windows10系统启动Windows Defender的方法
windows10系统自带了Windows Defender服务,它的功能非常强大,能够更好地保护我们的电脑。不过很多朋友发现,当自己想要打开Windows Defender服务时总会遇到一些问题,无法启动这个服务,这该怎么办呢?下面,系统城就为大家介绍一下Windows10系统启动Windows Defender的方法。
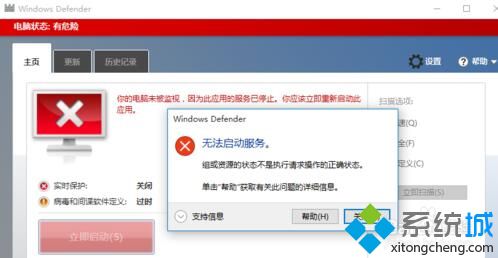
具体如下:
1、这里我们可以按下键盘的win+r打开运行对话框,输入命令gpedit.msc打开电脑的组策略窗口,查看系统的Windows Defender服务是不是开启。
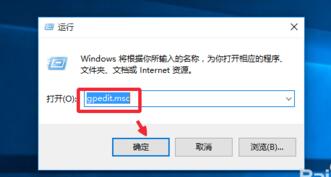
2、本地组策略编辑器中,依次点击计算机配置-管理模板-Windows组件-Windows Defender,如图所示打开Windows Defender。
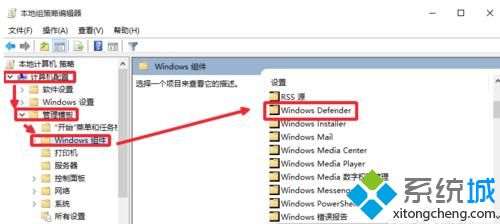
3、右边的窗口中我们双击关闭Windows Defender打开进入。
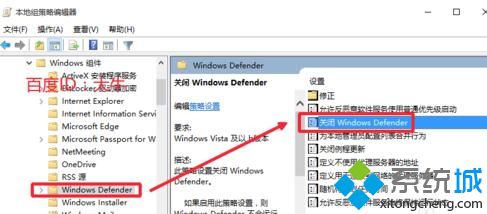
4、这个界面窗口中,保持自己的设置为未配置即可。
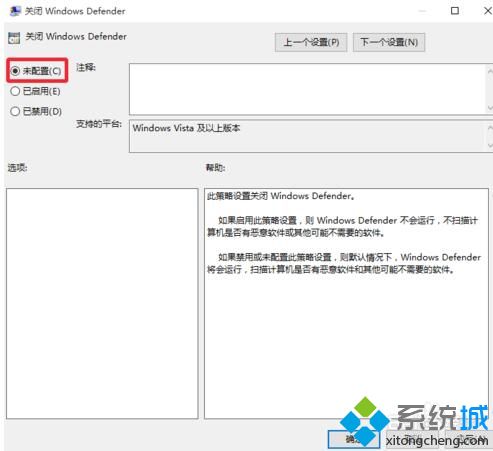
5、接下来还是在运行窗口中输入命令services.msc打开系统服务管理器。
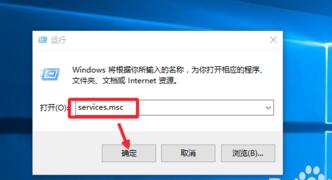
6、服务界面中选择Windows Defender service,双击打开进入。
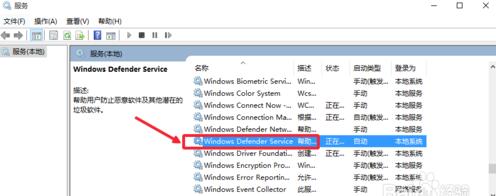
7、这里的服务状态,双击这里的启动,因为小编刚点击启动,所以这里灰色。
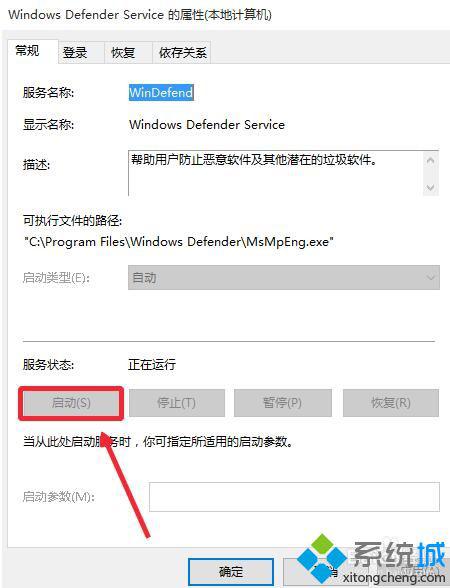
8、上面的工作做完以后,我们现在在开始菜单上单击右键,选择控制面板打开。
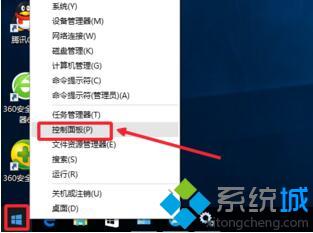
9、控制面板中在大图标方式查看情况下,点击这里的Windows Defender进入。
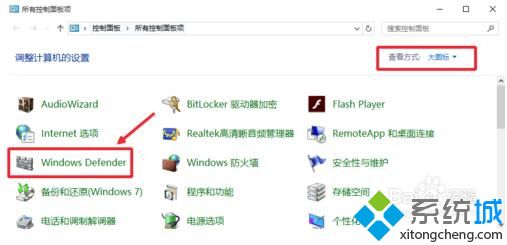
10、这时候打开的界面中,点击这里的立即启动按钮,如图所示操作。其实上面你启动这个服务以后,这里通常已经不需要点击立即启动按钮了,因为服务这里会自动开启,这时候就可以对电脑进行扫描和检查了。
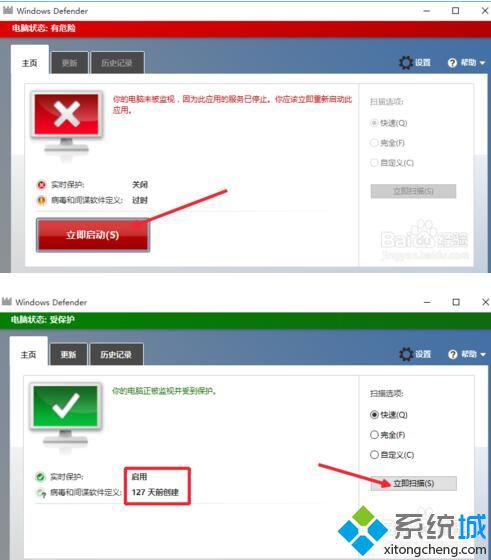
Windows10系统启动Windows Defender的方法就为大家介绍到这里了。不懂得如何操作的朋友们,不妨也动手操作看看吧!
相关教程:defender实时保护禁用ssd启动win7卡windowswindows系统启动项windows系统无法启动我告诉你msdn版权声明:以上内容作者已申请原创保护,未经允许不得转载,侵权必究!授权事宜、对本内容有异议或投诉,敬请联系网站管理员,我们将尽快回复您,谢谢合作!










