win10开机密码怎么关闭?win10取消开机输入密码的方法
为保护win10系统安全,一般大家会设置一下开机密码,每回开机要输入密码才能进入系统。如果是自己家的电脑,没有什么隐私和绝密文件,是没有必要设置开机密码的,回回开机输入密码也麻烦。那么win10开机密码怎么关闭?今天小编就来告诉大家一招方法。
操作步骤:
1、打开开始菜单,点击头像图标,选择更改账户设置。
2、打开设置界面,点击左侧的登录选项,右侧找到密码,点击下方的更改。
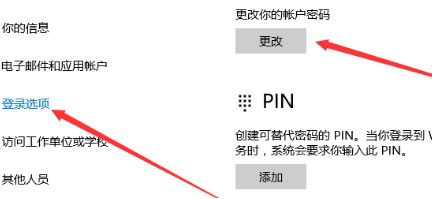
3、输入当前的密码后点击下一步,出现更改密码窗口,不要填写密码,
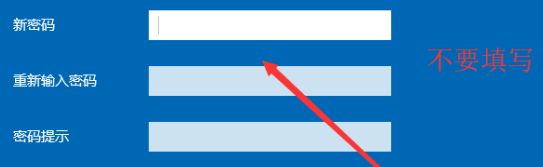
4、最后点击完成即可。

win10系统设置开机密码后,每次开机都需要输入密码比较麻烦,浪费时间,想要关闭开机密码的小伙伴快快参考以上教程来设置。
我告诉你msdn版权声明:以上内容作者已申请原创保护,未经允许不得转载,侵权必究!授权事宜、对本内容有异议或投诉,敬请联系网站管理员,我们将尽快回复您,谢谢合作!










