windows10系统电脑不显示U盘的解决方法
U盘是我们经常会使用到的一款文件存储工具,通常情况下大家只需将U盘连接到电脑的USB接口,就能够通过“此电脑”(计算机、我的电脑)打开进行操作。不过,最近一位win10系统用户反馈自己将U盘连接到电脑中却遇到检测不到,看不到U盘盘符的情况,是怎么回事呢?之前小编在使用win10的时候也遇到过这样的问题,下面给大家分享下解决方法!
具体如下:
1、有外接U盘连接上的符号提示,但在计算机盘符和桌面上的U盘管理上看不见,如图:
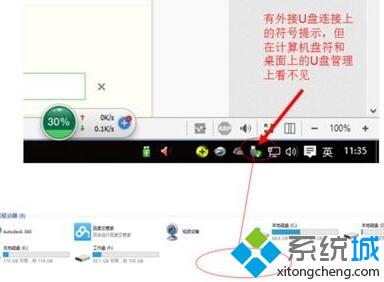
2、按下win+i进入到win10下的“设置界面”,点击“设备”;

3、点击已连接设备,然后电脑的外接设备就会出现在左侧的列表里面,可以看见,我们连接的U盘出现了;
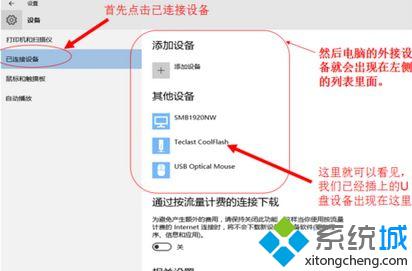
4、点击U盘就出现了“删除设备”的点击项,点击“删除设备”;

5、最后拔掉U盘,再插上U盘就会出现在电脑中即可正常打开!
windows10正式版系统电脑不显示U盘的解决方法就为大家介绍到这里了。出现电脑检测不到u盘的现象,我们只需通过上面方法即可轻松解决!
相关教程:连接u盘没反应win7不显示u盘盘符我告诉你msdn版权声明:以上内容作者已申请原创保护,未经允许不得转载,侵权必究!授权事宜、对本内容有异议或投诉,敬请联系网站管理员,我们将尽快回复您,谢谢合作!










