win10无法打开安全中心服务怎么办_win10系统安全中心打不开解决方法
相信许多用户已经使用win10系统的电脑有一段时间了,在使用过程中难免会出现一些问题。有的用户可能就会出现无法开打安全中心服务的情况,应该有不少用户不知道怎么办,这让大家很烦恼,那么win10无法打开安全中心服务怎么办?下面我们就一起来看看win10系统安全中心打不开解决方法。
win10无法打开安全中心服务解决方法:
1、按“Win+R”打开“运行”窗口,如图所示。
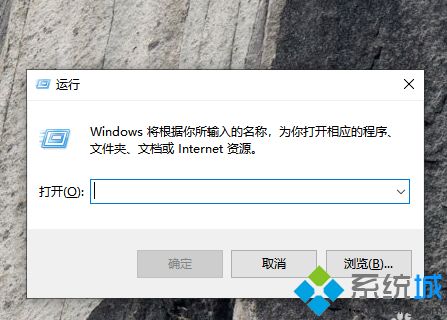
2、然后输入“services.msc”命令后按回车键
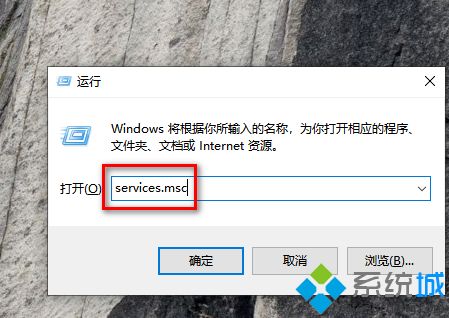
3、然后在右侧窗口中找到“Security Center”一项,双击该项打开其属性窗口。
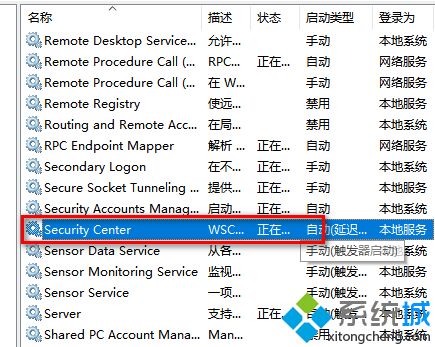
4、然后在Security Center属性窗口中,启动类型选择“自动”。
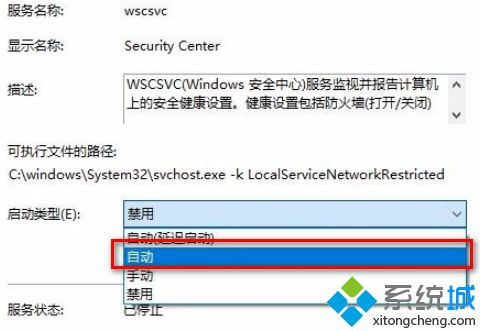
5、然后点击下面的“启动”按钮。
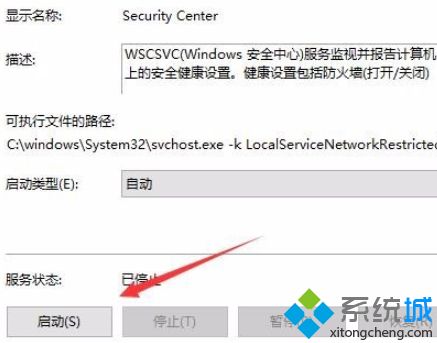
6、最后系统就会启动“Security Center”服务了,同时下次开机时也不会再弹出错误提示。
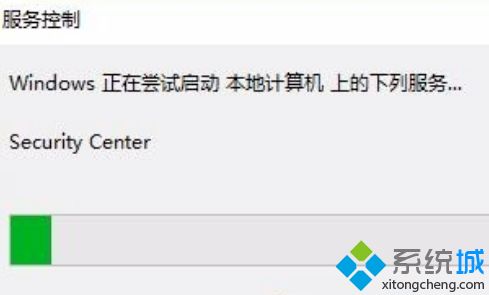
以上就是win10无法打开安全中心服务的解决方法,有遇到这个情况的用户可以根据以上步骤来操作,希望可以帮到大家。
我告诉你msdn版权声明:以上内容作者已申请原创保护,未经允许不得转载,侵权必究!授权事宜、对本内容有异议或投诉,敬请联系网站管理员,我们将尽快回复您,谢谢合作!










