win10隐藏右下角图标怎么操作_w10右下角图标设置如何隐藏
相信许多用户可以都想知道怎么隐藏右下角图标,右下角图标显示太多可能会影响到美观。许多用户想要隐藏又不知道怎么操作,这让许多用户感到头疼。那么win10隐藏右下角图标怎么操作?下面我们就一起来看看w10右下角图标设置如何隐藏。
win10右下角图标隐藏方法:
方法一:通过任务栏隐藏
1、在电脑桌面下方的任务栏找到搜索框,搜索“任务栏设置”,并点击打开“任务栏设置”。
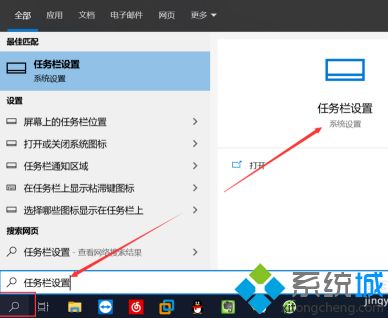
2、在打开的“任务栏设置”界面左下角,点击“任务栏”选项。
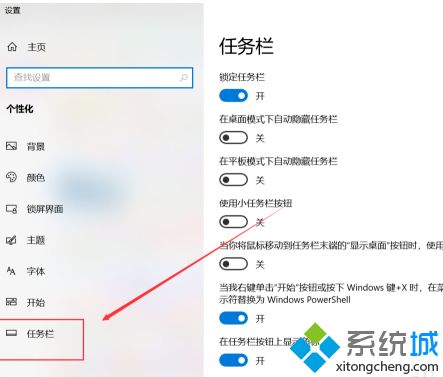
3、在右侧点击“选择哪些图标显示在任务栏上”。
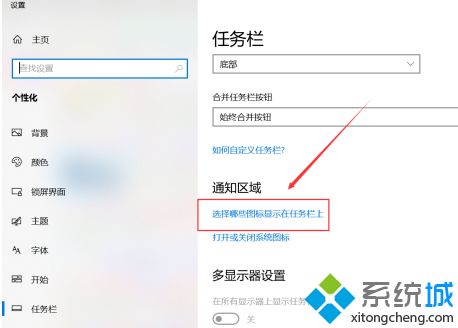
4、首先关闭“通知 区域始终显示所有图标”。
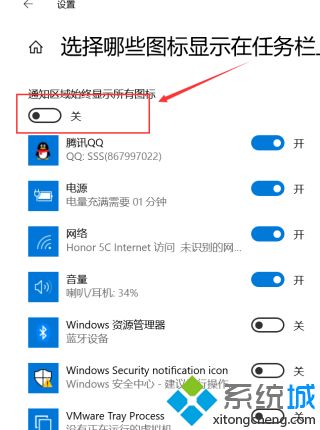
5、然后对需要显示/隐藏的程序选择“开/关”,最后关闭设置界面即可。
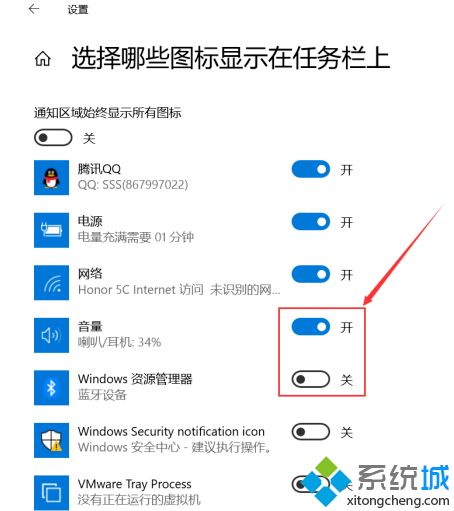
方法二:通过拖拽方式
1、首先大家可以看到电脑右下角有一个“角标”。
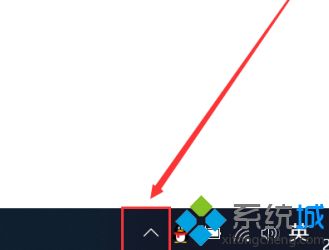
2、然后鼠标光标点中需要隐藏的程序图标,按住左键拖拽直到移动到角标的位置后松开左键,便可将图标隐藏在角标。
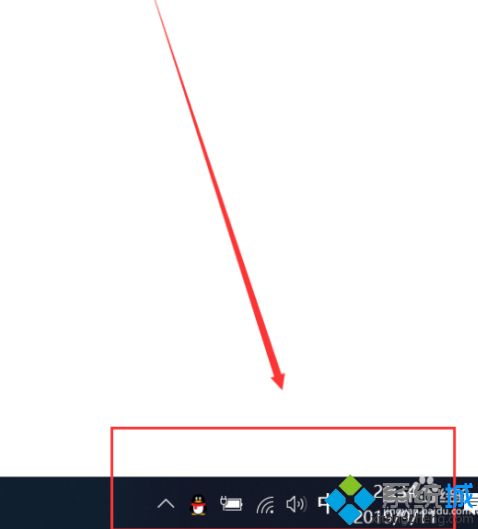
以上就是win10隐藏右下角图标的方法,有需要隐藏的用户可以根据以上步骤来操作,希望可以帮到大家。
我告诉你msdn版权声明:以上内容作者已申请原创保护,未经允许不得转载,侵权必究!授权事宜、对本内容有异议或投诉,敬请联系网站管理员,我们将尽快回复您,谢谢合作!










