windows10系统更新驱动至最新版的方法
现在,不少朋友都已经将电脑系统升级到了windpws10正式版。不过,他们表示不知道在windows10系统中更新驱动至最新版,这该怎么办呢?下面,系统城小编就给大家分享一种更新驱动的方法。有需要的朋友们,不妨也一起来看看!
具体如下:
1、点击电脑下方的开始菜单,右击“文件资源管理器”。
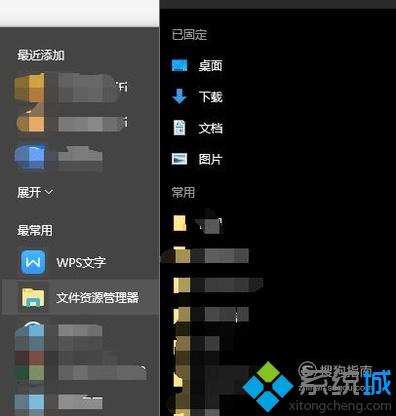
2、选中列表中的“更多”,再点击“管理”。
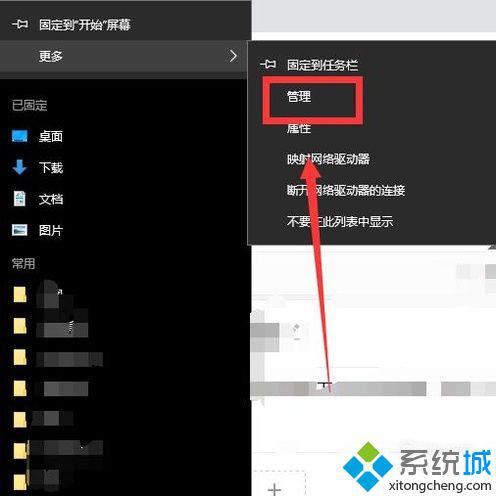
3、之后,出现了“计算机管理”窗口。
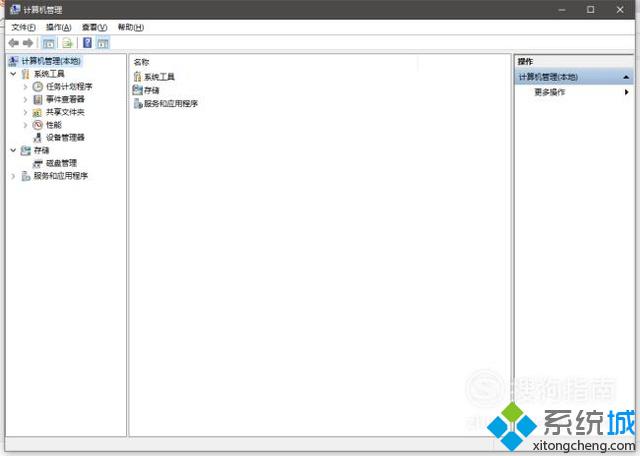
4、点击左边列表的“设备管理器”。
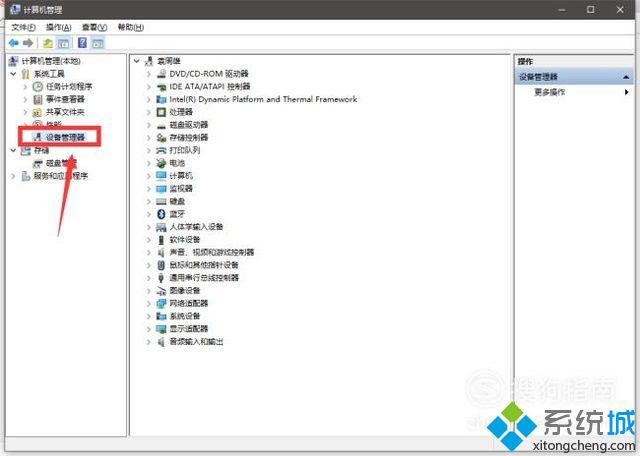
5、再点击列表中的“网络适配器”按钮。
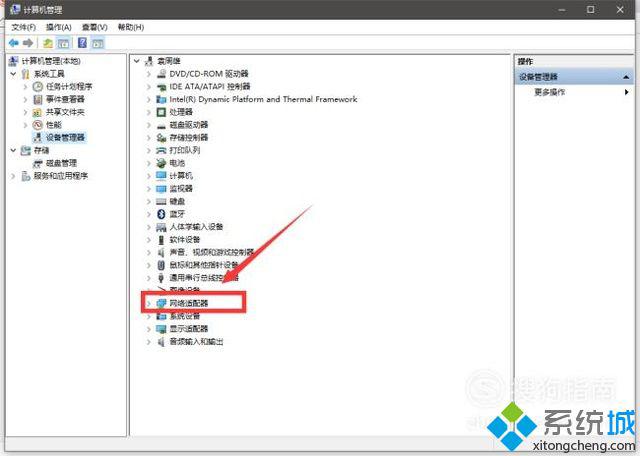
6、找到“Realtek PCIe GBE Family Controller”,右击它,点击“更新驱动软件”。
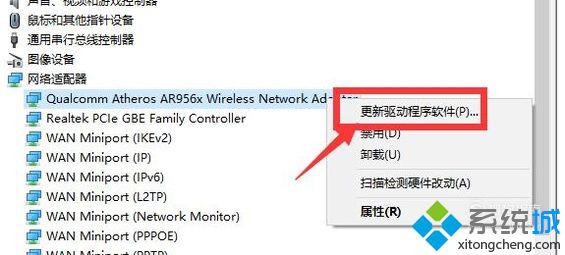
7、点击“自动搜索更新的驱动程序软件”。
8、接着,便开始自动搜索最新的驱动程序。
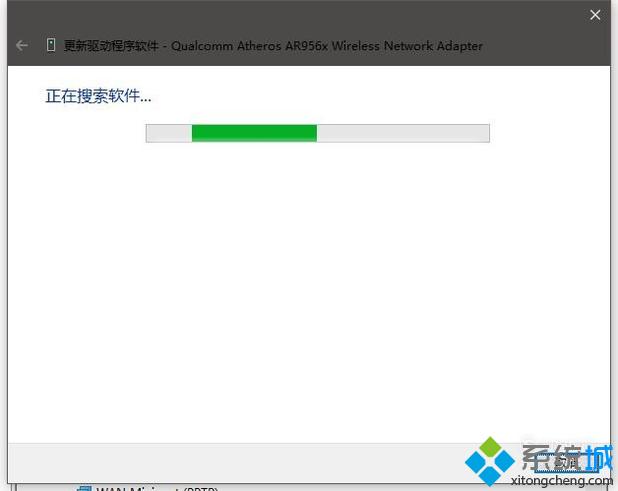
9、等一会就会出来结果。
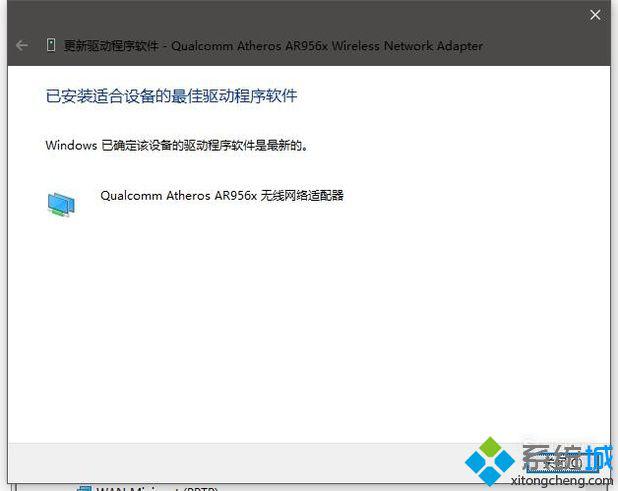
10、还有一种方法,点击开始菜单,再点击“设置”按钮。
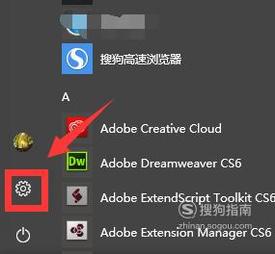
11、点击界面中的“更新和安全”。
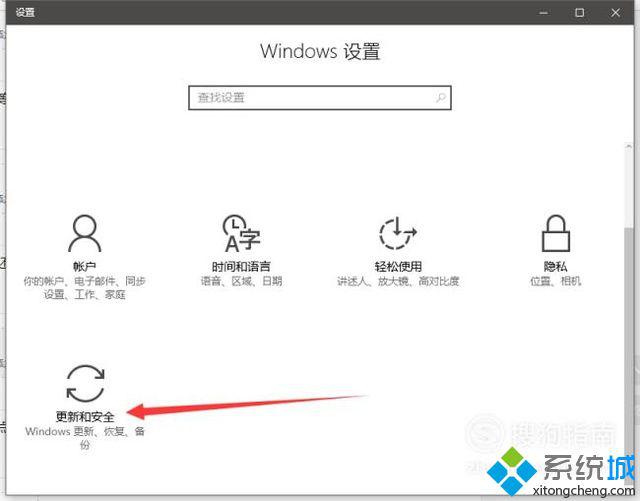
12、点击左边列表中的“windows更新”,在右侧就会有一个“检查更新”的按钮。
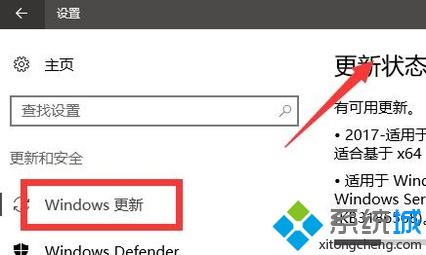
13、之后,就开始了检测更新。过一会就会出来结果,如果有新的驱动就会要我们下载并且安装。小编这里已经在更新驱动了。
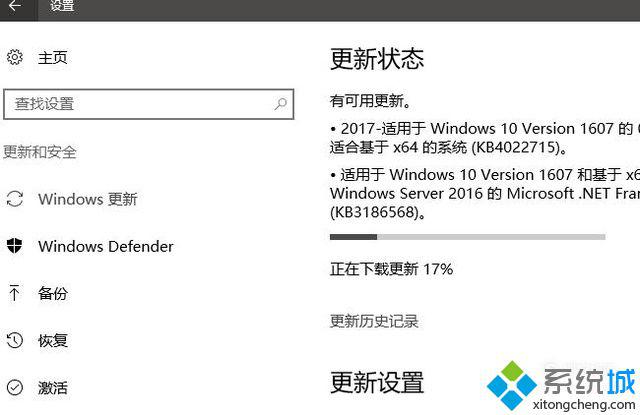
windows10系统更新驱动至最新版的方法就为大家介绍到这里了。大家可以关注系统城更多精彩教程https://www.xitongcheng.com/
相关教程:最新ghostxp系统windows10更新我告诉你msdn版权声明:以上内容作者已申请原创保护,未经允许不得转载,侵权必究!授权事宜、对本内容有异议或投诉,敬请联系网站管理员,我们将尽快回复您,谢谢合作!










