win10共享免密码怎么设置_win10设置免密码共享的三种方法
当访问局域网内共享文件夹需要输入密码时候怎么解决呢?近日就有使用win10系统的用户跟小编提出了这个疑问,可能很多不熟电脑的用户也不知道win10共享免密码怎么设置,所以今天本文为大家分享的就是关于win10设置免密码共享的三种方法。
具体方法如下:
1、在Windows10桌面,我们右键点击右下角的“打开网络和Internet设置”菜单项。

2、在打开的网络设置窗口中,我们点击右侧的网络和共享中心快捷链接。
3、在打开的网络和共享中心窗口中,我们点击左侧边栏的“更改高级共享设置”快捷链接。
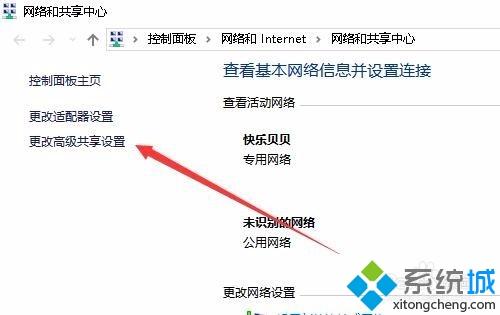
4、在右侧打开的窗口中,我们点击密码保护的共享设置项,我们选择“关闭密码保护共享”设置项。
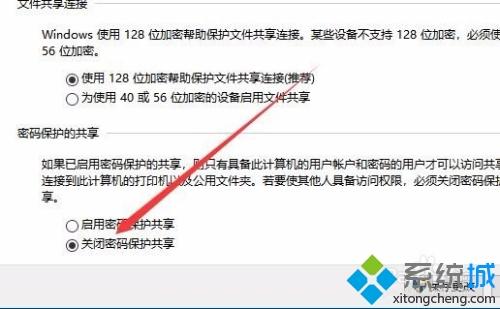
方法二:
1、在桌面上右键点击此电脑图标,在弹出菜单中选择“管理”菜单项。
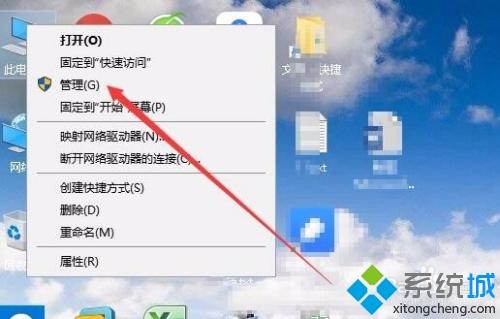
2、这时就会打开计算机管理窗口,在窗口中点击左侧的用户文件夹,然后在右侧窗口中找到Guest
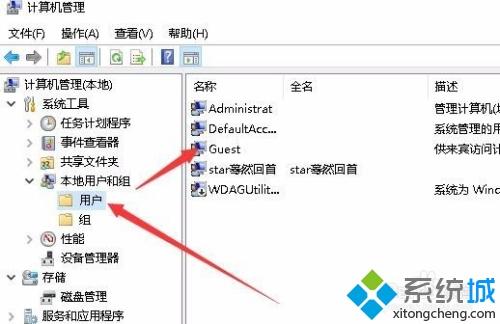
3、双击打开该设置项,在弹出的菜单中我们取消“帐户已禁用”前面的勾选。
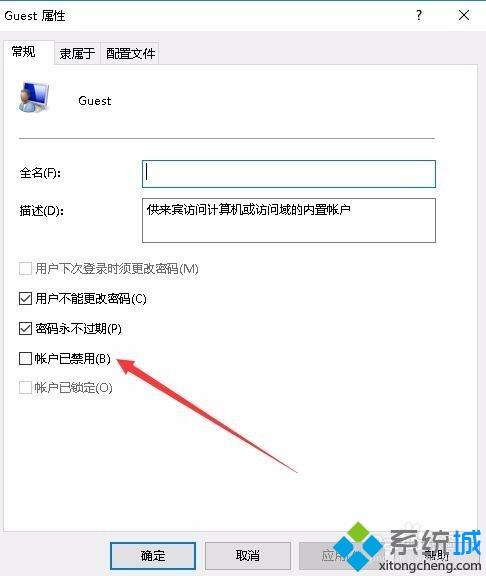
4、然后右键点击该设置项,在弹出菜单中选择“设置密码”菜单项。
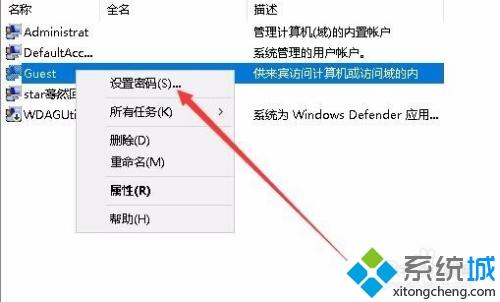
5、这时就会弹出一个“为Guest设置密码”的设置窗口,两个文本框什么也不要输入,然后点击确定按钮。
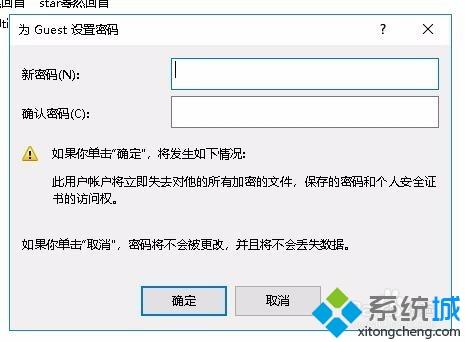
方法三:
1、接下来我们右键点击左下角的开始按钮,在弹出菜单中选择“运行”菜单项。
2、在打开的运行窗口中,我们输入密码gpedit.msc,然后点击确定按钮。
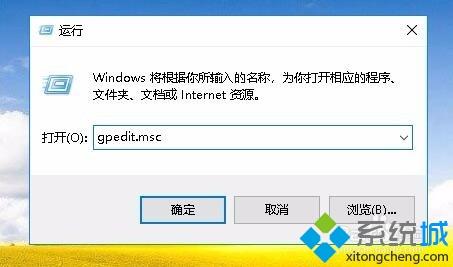
3、接下来就会打开本地组策略编辑器窗口,在窗口中依次点击“计算机配置/Windows设置/安全设置/本地策略/安全选项”菜单项。
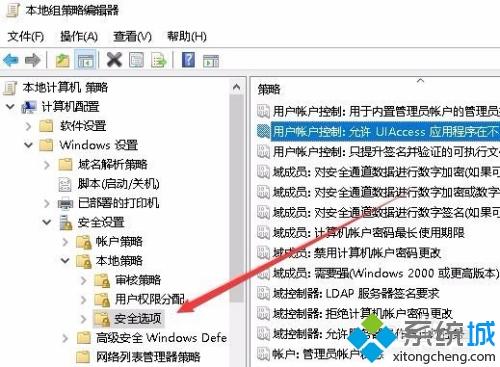
4、然后在右侧找到帐户:来实帐户状态设置项,看一下是否为已启用,如果不是的话,双击打开其编辑窗口,设置为已启用即可。
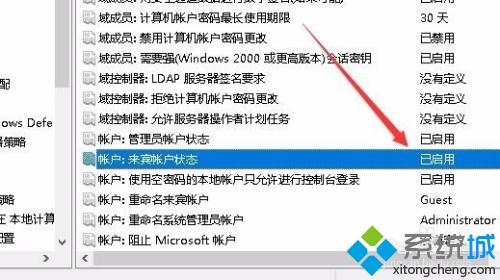
上面给大家分享的就是win10设置免密码共享的三种方法啦,有需要的用户可以按照上面的方法来操作哦。
我告诉你msdn版权声明:以上内容作者已申请原创保护,未经允许不得转载,侵权必究!授权事宜、对本内容有异议或投诉,敬请联系网站管理员,我们将尽快回复您,谢谢合作!










