新电脑win10系统怎么调整硬盘分区大小【图文】
新购买的电脑预装win10系统,刚刚装的系统没有分区,只有一个C盘。电脑使用一段时间之后就变得速度缓慢,主要是C盘空间太小,也有可能分区太少不能满足您存储分类文件的需求。一个可能200GB,另一个可能50GB的情况,那么新电脑win10系统怎么调整硬盘分区大小满足你的需求?接下来一起看看调整方法。
具体方法如下:
1、在电脑桌面左下脚开始里面进去找到“我的电脑”,右键选择“管理”,即可弹出“计算机管理”对话框。
2、计算机管理窗口左侧 找到“磁盘管理”,点击磁盘管理标签后,在其右侧就会显示电脑磁盘各个分区分卷信息,如下图:
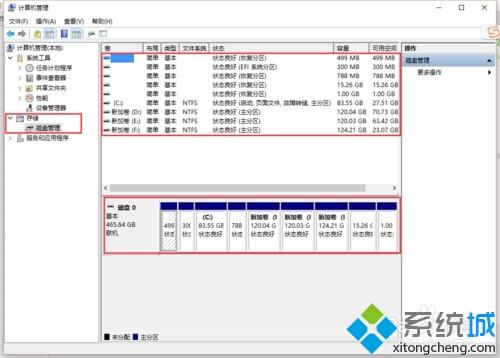
3、选择空闲空间比较大的磁盘进行压缩。选择需要压缩的磁盘,右击选择“压缩卷”,然后在输入压缩空间量(MB)里填写要压缩出的空间量。
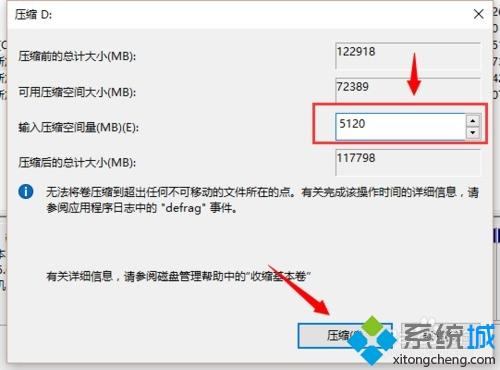
4、压缩完后,我们可以看到磁盘卷中会多出一个黑色分区的“未分区磁盘”,如下图:
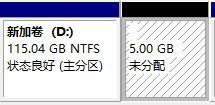
5、将未分区磁盘空间分配给所分配的磁盘即可。右键点击需要扩充容量的盘符,然后在谈出的菜单中选择“扩展卷(X)”,之后会弹出如下扩展卷操作向导对话框界面:
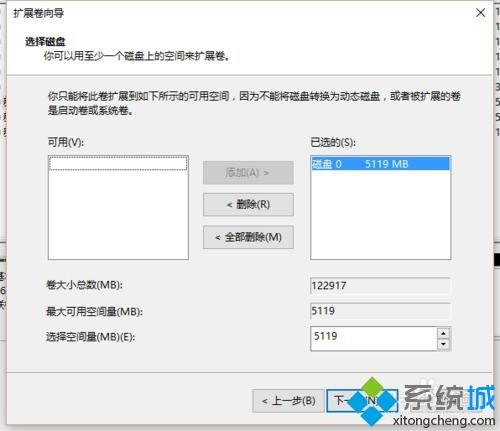
1、什么是系统硬盘?
即系统盘,一指一种电脑软件。是指控制和协调计算机及外部设备,支持应用的软件开发和运行的系统,是无需用户干预的各种程序的集合。
2、系统盘的分类。
主要分为两种,一种是原系统盘,就是装起来比较麻烦的那种,而且时间比较长,正版系统都是这样,另一种就是GHOST克隆盘,这种比较简单,一般是全自动的,安装的时间也是比较快的。
上述和大家介绍新电脑win10系统调整硬盘分区大小的方法,是不还很简单,只要五个步骤即可,有需要的小伙伴一起来设置分区。
相关教程:硬盘分区c盘大小调整电脑刚开机cpu就满了电脑分区c盘应该多大怎么调整电脑图标之间的间距调整c盘大小
我告诉你msdn版权声明:以上内容作者已申请原创保护,未经允许不得转载,侵权必究!授权事宜、对本内容有异议或投诉,敬请联系网站管理员,我们将尽快回复您,谢谢合作!










