亲手教你打开win10设备管理器|win10打开设备管理器的四种方法
总所周知,win10系统设备管理器设备功能强大,更新驱动、禁用、卸载等操作都会用到,由于刚升级到Win10系统,对一些操作都不太熟悉,比如win10设备管理器在哪里打开?打开设备管理器的方法有很多,网上也有相关讲解。今天小编和大家汇总win10系统打开设备管理器的四种方法。
方法一、在“计算机管理”中打开
1、找到Win10系统桌面上的“此电脑”图标,然后用鼠标右击“此电脑”——>选择“管理”,如下图所示。这样可以先打开Win10的“计算机管理”选项。
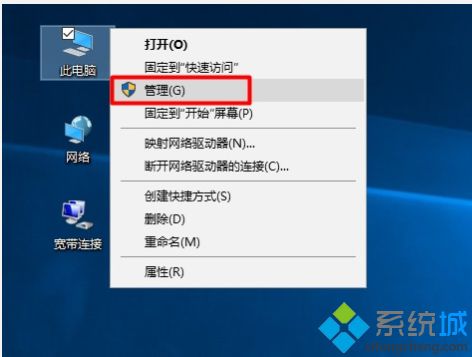
2、在Win10的“计算机管理”页面的“系统工具”下,点击“设备管理器”,就能打开Win10的设备管理器了,如下图所示。
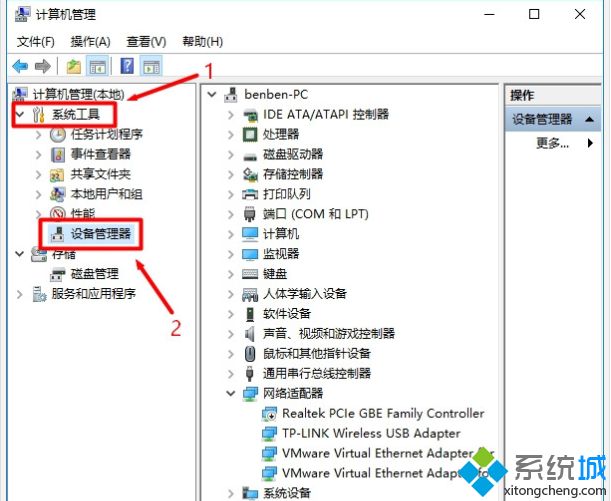
方法二、通过“搜索”程序打开
1,在Win10系统的搜索框中,输入“设备管理器”——>然后在上方“最佳匹配”中点击:设备管理器,如下图所示。就可以打开Win10的设备管理器了。
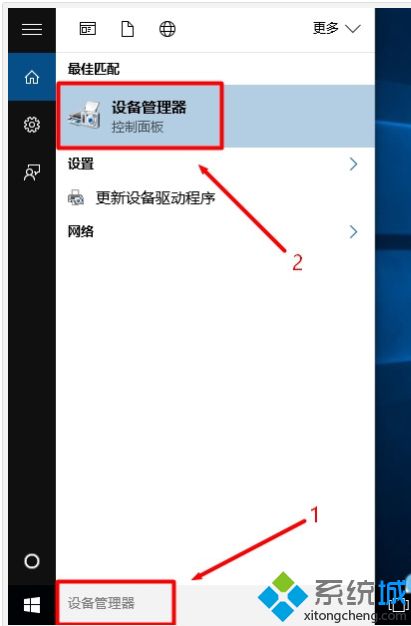
重要说明: 如果Win10电脑上,没有搜索框或者搜索按钮图标,那么可以通过下面的方法来打开Win10的搜索程序。
2,在Win10任务栏空白处,用鼠标右击并选择“搜索”——>然后选择“显示搜索图框”,如下图所示
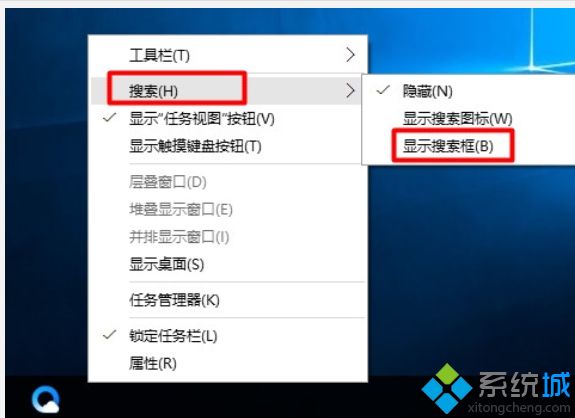
方法三、用devmgmt.msc快捷命令打开
1、同时按下Win10电脑键盘上的“Win”+“R”组合按键,先打开Win10的运行程序。
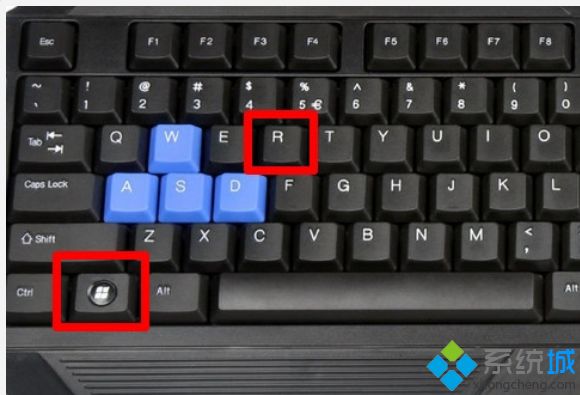
2、在“运行”程序窗口中,输入:devmgmt.msc ——>点击“确定”或者按键盘上的“Enter”键。然后就可以打开Win10的设备管理器了。
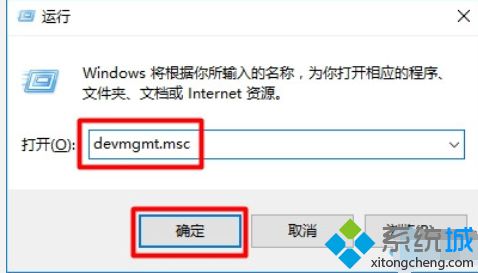
方法四、通过右击“开始”按钮打开
用鼠标右击Win10的“开始”按钮——>然后点击“设备管理器”打开,如下图所示。
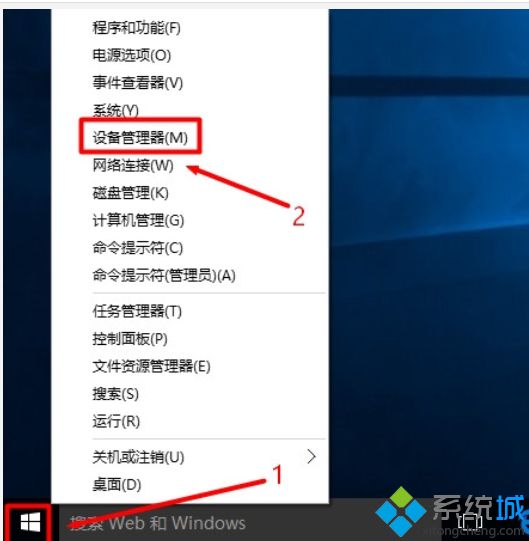
设备管理器是windows10操作系统上的一种管理工具,上述就跟各位分享设备管理器的打开方法,希望能够帮助到大家。
相关教程:台式机设备管理器打开是空白开启设备管理器我告诉你msdn版权声明:以上内容作者已申请原创保护,未经允许不得转载,侵权必究!授权事宜、对本内容有异议或投诉,敬请联系网站管理员,我们将尽快回复您,谢谢合作!










