win10系统提示"你当前无权访问该文件夹"的解决方法【图文教程】
Win10系统下,我们在访问或更改某些系统文件夹时,有时会遇到系统提示“你当前无权访问该文件夹”的情况。那么,遇到这种情况的话,我们该怎么办呢?接下来,小编就向大家分享win10系统提示“你当前无权访问该文件夹”问题的解决方法。
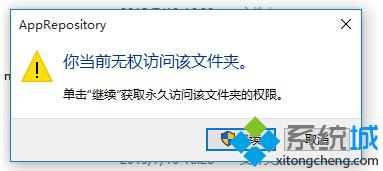
解决方法:
1、右键点击该文件夹,然后选择属性,如下图:
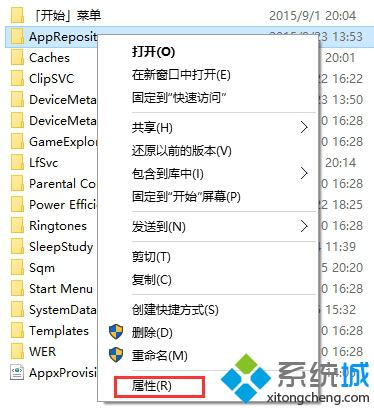
2、打开文件夹属性窗口后,win10系统下载 切换到“安全“选项卡,然后点击”高级“按钮;
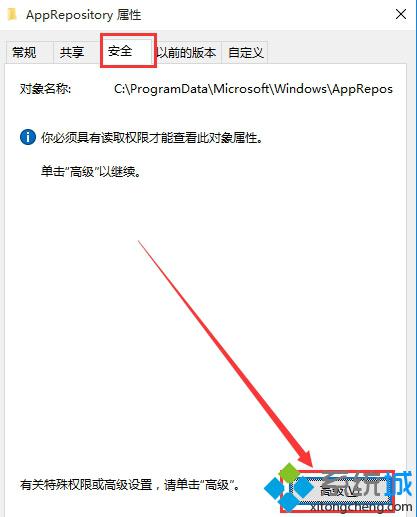
3、然后点击”所有者“ 后面的”更改“按钮;
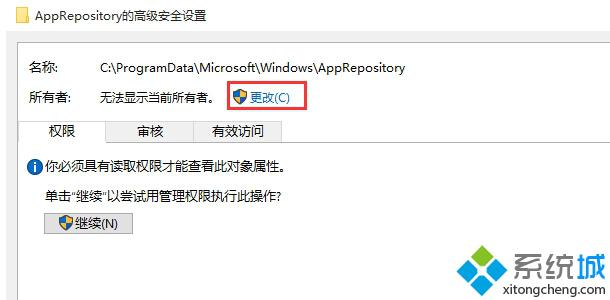
4、接着在选择用户和组界面,点击”高级“按钮;
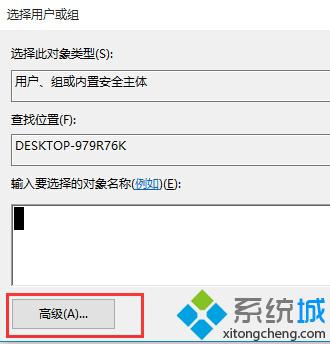
5、然后,点击”立即查找“,并在列出的用户和组中选择自己登录的帐户,点击确定按钮;
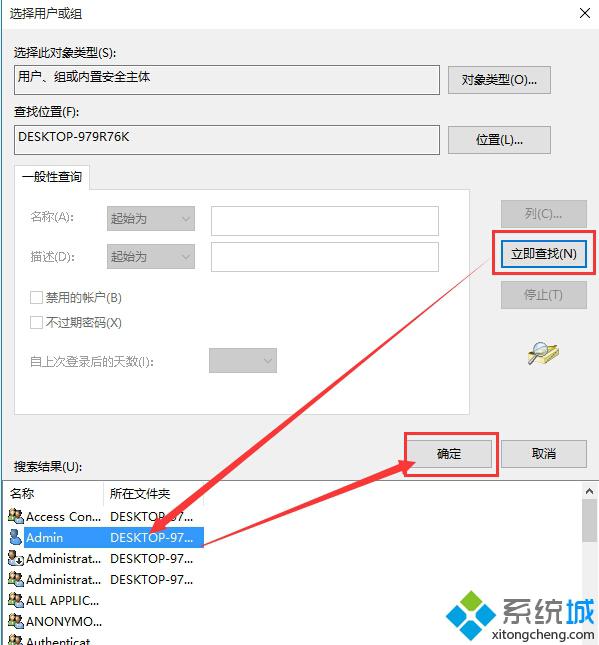
6、接着再点击确定(小编的帐户是Admin);
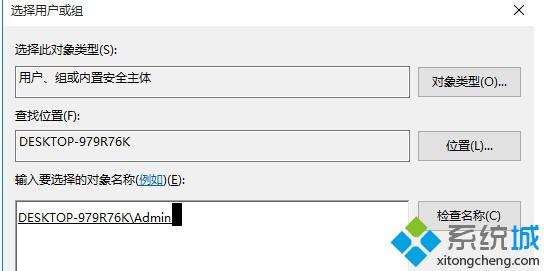
7、勾选“替换子容器和对象所有者”,然后点击确定,然后回到文件夹属性再确定;
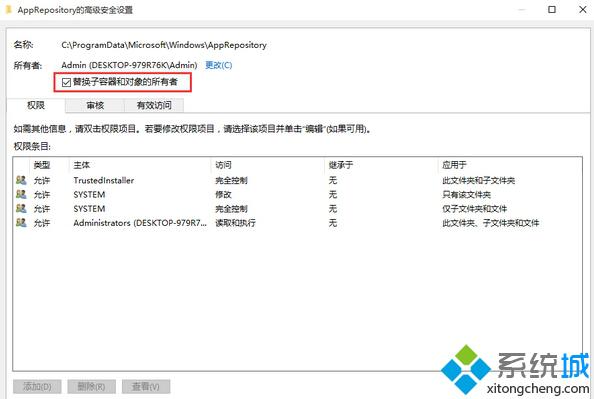
8、退出后,再双击文件夹,仍然会弹出无权访问的提示,不过现在我们点击继续后却可以打开该文件夹了;
以上就是win10系统提示“你当前无权访问该文件夹”问题的解决方法介绍了。通过上面几个步骤的操作后,我们就能成功获取操作系统文件夹的权限了,有需要的用户赶紧试着操作看看吧!
相关教程:桌面您当前无权访问该文件夹win10无权访问文件夹我告诉你msdn版权声明:以上内容作者已申请原创保护,未经允许不得转载,侵权必究!授权事宜、对本内容有异议或投诉,敬请联系网站管理员,我们将尽快回复您,谢谢合作!










