windows10系统自带虚拟机在哪
全新的windows10系统自带了虚拟机(Hyper-V),不过很多电脑新手在使用新系统过程中并不知道该如何打开它。这该怎么办呢?为了帮助大家更好地使用win10正式版系统,今天系统城小编就跟大家讲讲打开win10系统自带虚拟机的具体方法。
具体方法如下:
1、首先我们点击左下角的windows徽标,然后点击所有应用;
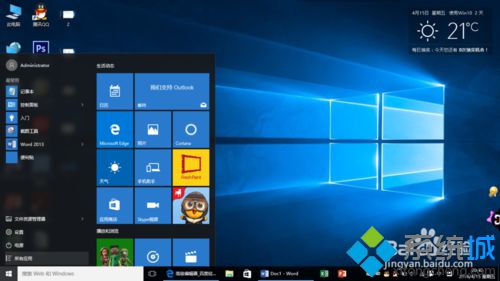
2、然后点击windows系统中的控制面板;

3、进入控制面板后,点击程序;
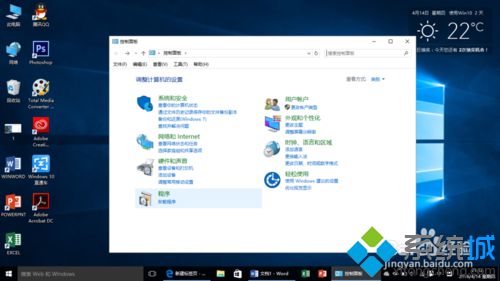
4、然后点击启用或关闭windows功能;
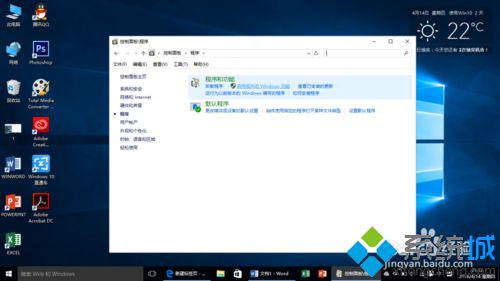
5、把Hyper-V前面的方块勾上,然后点确定;

6、然后出现这个;
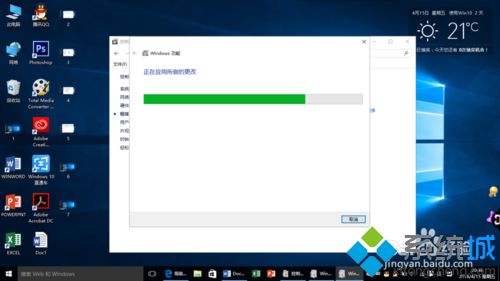
7、然后点关闭就行了;
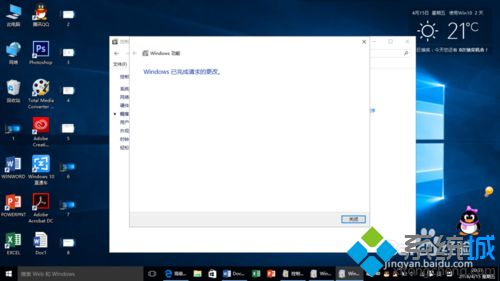
8、然后我们还是点开左下角的windows徽标,点击所有应用,然后在winows管理工具中就可以看到了。

看了小编的介绍,相信大家对windows10系统自带的虚拟机已经有了一定的了解。感兴趣的朋友,赶紧试试这个win10自带的虚拟机吧!
相关推荐:
Win10系统自带日记本应用在哪?Win10打开系统自带日记本的方法
相关教程:电脑跟不上win10的更新hyper虚拟机装系统虚拟机v14补丁虚拟机句柄无效pd虚拟机卸载win7我告诉你msdn版权声明:以上内容作者已申请原创保护,未经允许不得转载,侵权必究!授权事宜、对本内容有异议或投诉,敬请联系网站管理员,我们将尽快回复您,谢谢合作!










