win10没有可变刷新率选项怎么回事_win10没有可变刷新率选项的解决方法
很多人发现自己win10专业版系统没有刷新频率这个选项,可变刷新率不是所有电脑都有的功能,大多数英伟达的显卡没有这个功能,因为屏幕不支持。如果没有win10没有可变刷新率选项该怎么办?现在小编告诉大家一招解决方法。
具体方法如下:
1、返回桌面,点击开始按钮。
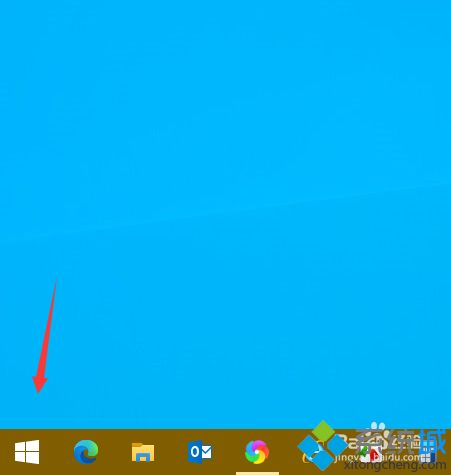
2、点击左侧的设置。
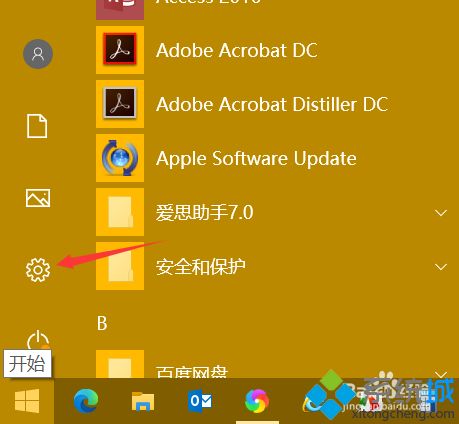
3、选择系统选项卡进入。
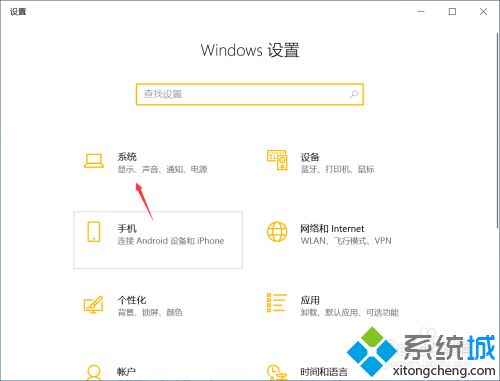
4、点击显示选项卡。
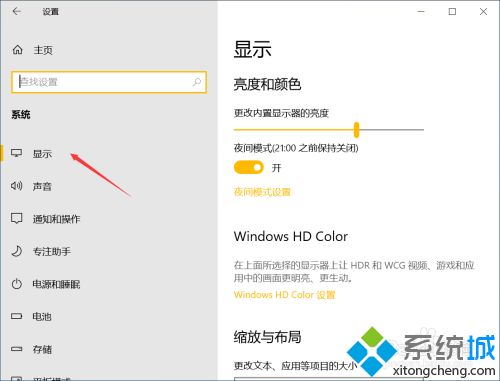
5、右侧下拉找到图形设置点击进入。
6、找到可变刷新率开关,默认关闭。
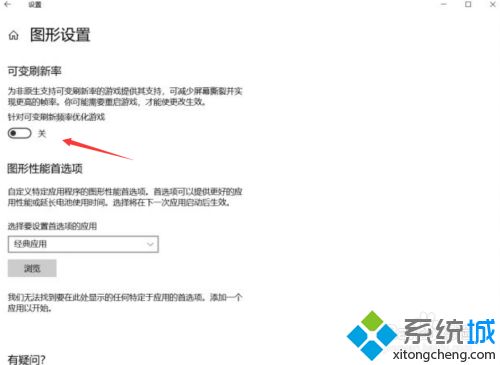
7、将可变刷新率开关打开即可,没有这个项次是因为你的显示器不兼容gsync或freesync的显示器。
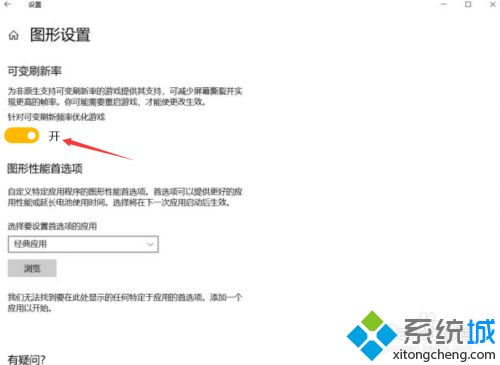
以上和大家详细说明win10没有可变刷新率选项的解决方法,有相同疑惑的小伙伴快来操作看看!
我告诉你msdn版权声明:以上内容作者已申请原创保护,未经允许不得转载,侵权必究!授权事宜、对本内容有异议或投诉,敬请联系网站管理员,我们将尽快回复您,谢谢合作!










