windows10系统校色文件如何使用
一位用户反馈自己对显示器颜色要求比较高,就希望能够使用显示器官方自带的校色文件来进行校色。那么,这该如何操作呢?会不会非常复杂?接下来,小编就以win10系统为例,给大家介绍电脑中使用ICM文件的方法。
步骤如下:
1、在桌面上单击右键,选择【显示设置】;
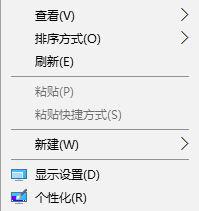
2、在右侧移动到底部,点击【高级显示设置】;
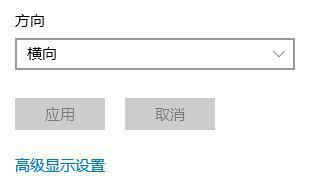
3、移动到下面找打 颜色设置 点击 颜色管理;
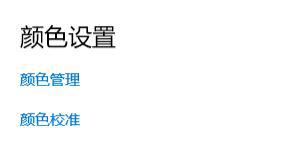
4、在颜色管理 界面,设置后面下拉菜单选择 显示器 ;
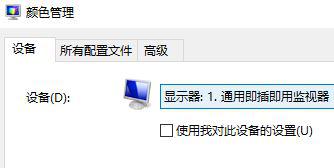
5、勾选【使用我对此设备的设置】,然后点击【添加】按钮;
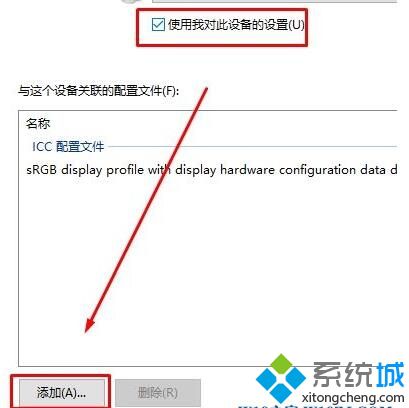
6、在弹出的 关联颜色配置文件下方的【浏览】按钮;
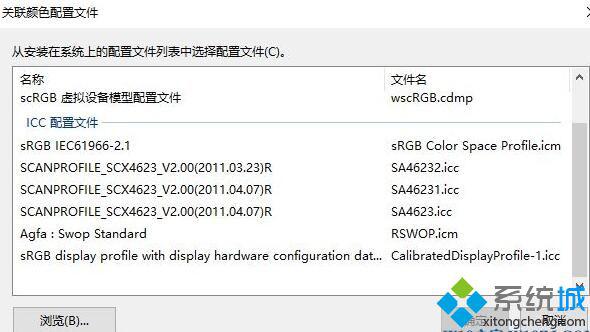
7、双击.icm文件以安装新配置文件,完成这些步骤后,您可能会注意到屏幕上的颜色有所变化。 这是因为您告诉操作系统如何为您的显示器显示正确的颜色,然后点击 配置文件 ,选择 将我的设置重置为系统默认值即可!
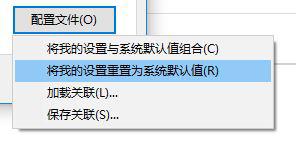
按照上述几个步骤的简单操作,我们就能在win10系统中使用ICM文件对显示器进行校色。大家可以关注系统城更多精彩教程https://www.xitongcheng.com/
相关教程:如何知道显示器是不是偏色我告诉你msdn版权声明:以上内容作者已申请原创保护,未经允许不得转载,侵权必究!授权事宜、对本内容有异议或投诉,敬请联系网站管理员,我们将尽快回复您,谢谢合作!










