win10电脑怎么新建用户?高手教你在win10新建用户的方法
Win10系统用户默认是Microsoft账户,如果一台电脑多人共用会创建不同的账户,然后获得各自所需的使用环境。新手对操作界面不熟悉,不懂win10电脑怎么新建用户?就此问题,这里高手教你在win10系统新建用户的方法。
具体方法如下:
1、首先Win10从左下角的开始菜单进入「设置」,然后进入「账户」设置,如下图所示。
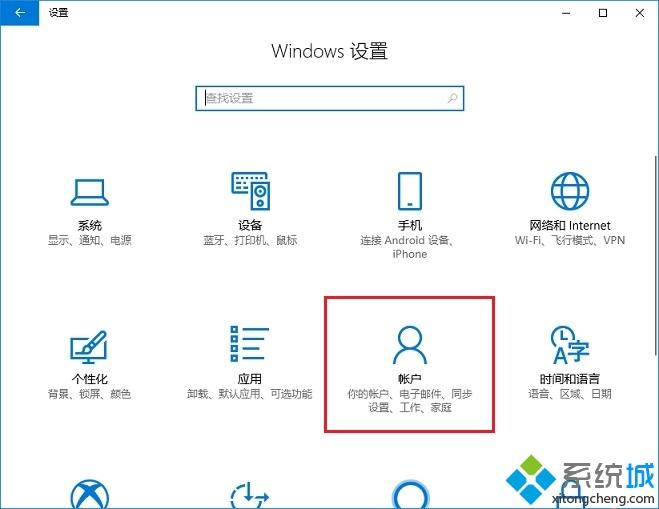
2、在Win10账户设置中,先点击左侧的「家庭和其他成员」,然后在右侧再点击「将其他人添加到这台电脑」,如下图所示。
3、然后在Microsoft账户设置界面,点击下方的「我没有这个人的登录信息」,如下图所示。
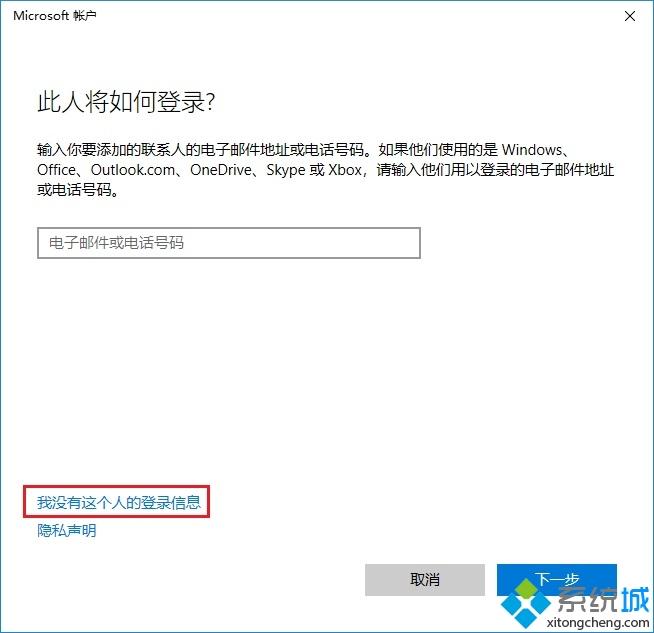
4、接下来继续点击左下方的「添加一个没有Microsoft账户的用户」(也就是新建本地用户),如下图所示。
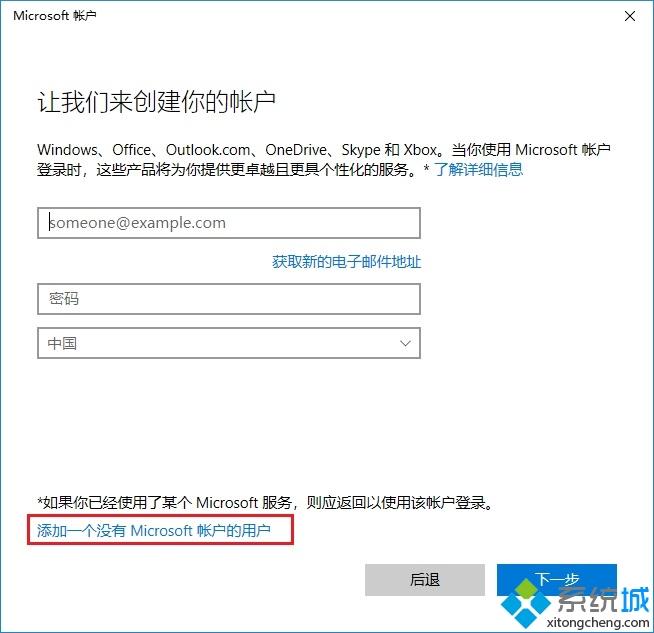
5、接下来就是为电脑创建一个Win10本地账户了,在下面填写上本地账户名称和密码。密码提示,然后点击“下一步”,如下图所示。
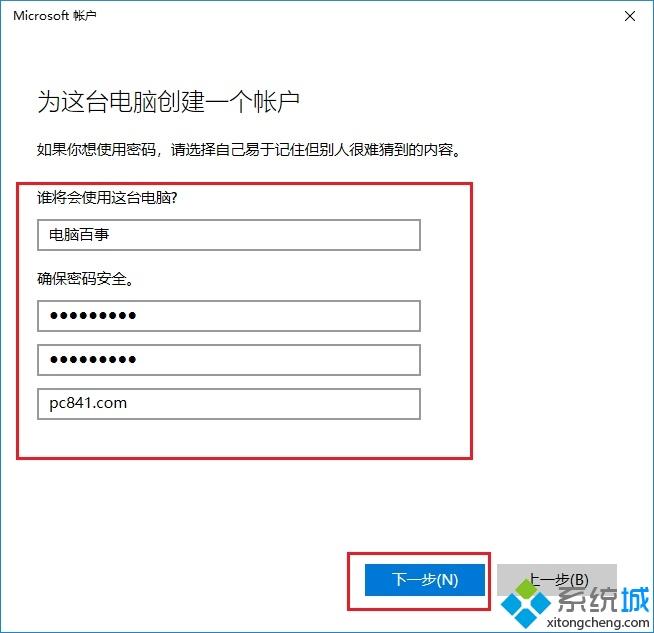
6、点击下一步之后,就可以成功创建一个“本地账户”了,如下图所示。
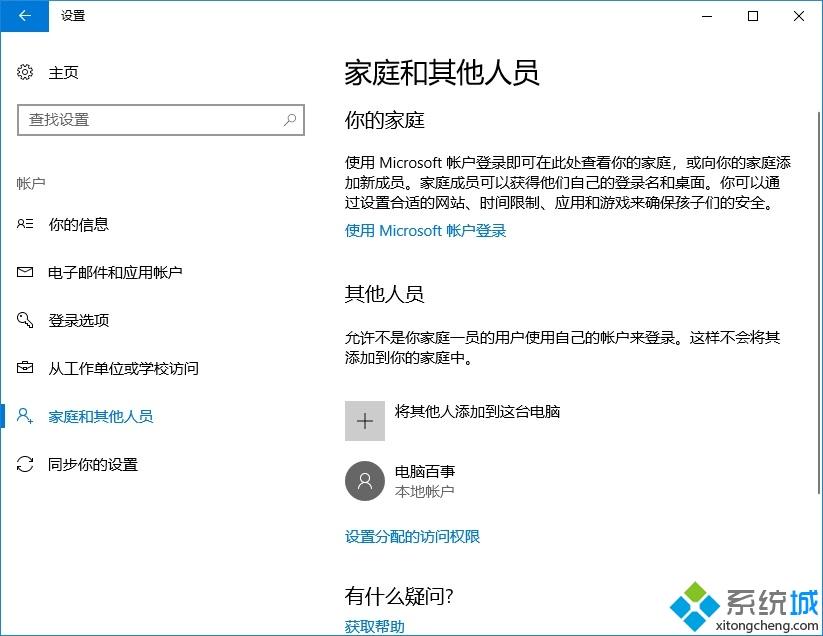
对于不打算使用Microsoft账户或者想要切换到这个本地账户使用的话,只要打开Win10左下角的开始菜单。然后点击“头像图标”,之后就可以切换账户使用了,如下图所示。
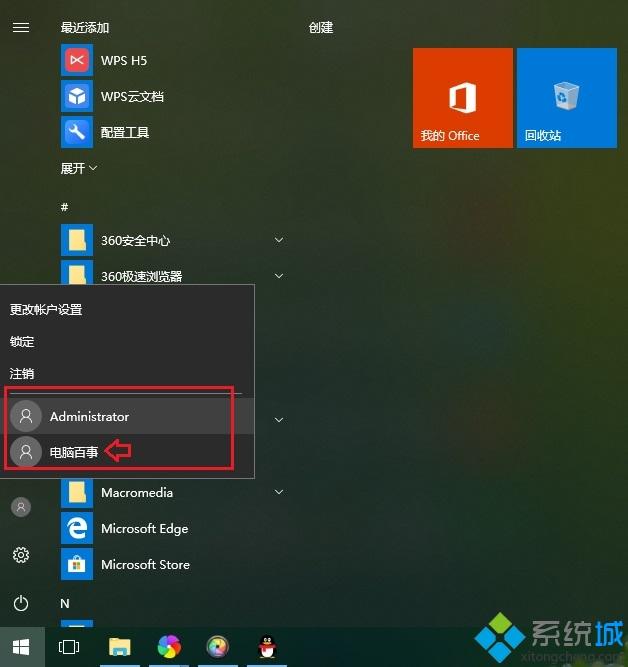
以上就是在win10新建用户的方法,对于不喜欢Microsoft账户或者想要创建本地多账户的朋友来说,可以通过这种方法来实现。
我告诉你msdn版权声明:以上内容作者已申请原创保护,未经允许不得转载,侵权必究!授权事宜、对本内容有异议或投诉,敬请联系网站管理员,我们将尽快回复您,谢谢合作!










