让win10系统任务栏显示微信图标的两种方法
正常情况下,win10正式版系统登录微信屏幕下方任务栏上有微信小图标。近期有个别用户反馈,每当系统后台挂微信时,状态栏竟然不显示微信图标了。误以为是软件自动退出了?其实不是的,大家参考下文设置下,win10任务栏就正常显示微信图标了。
解决方法1:
1、进入系统设置,点击"系统"如下图所示。
2、选择"通知和操作"进入通知,点击"选择在任务栏上显示哪些图标"。
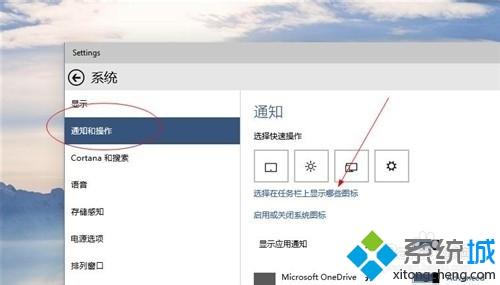
3、在显示图标设置里找到微信,勾选开关为"开"如下图所示。
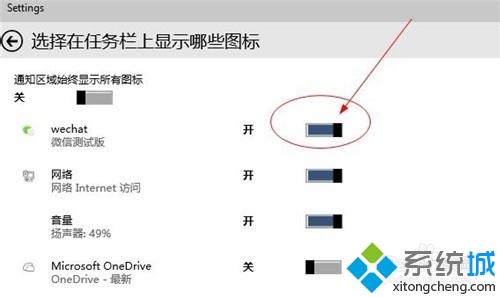
4、返回任务栏查看,任务栏显示微信图标。
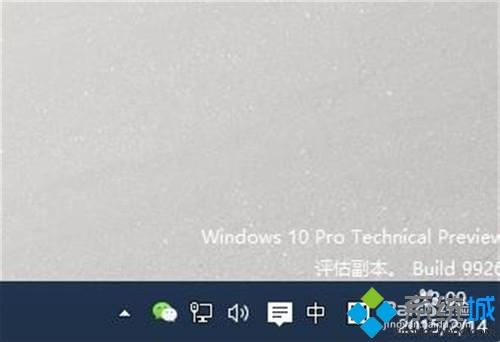
解决方法2:
1、在任务栏找到"显示隐藏的图标"选项,点击打开。
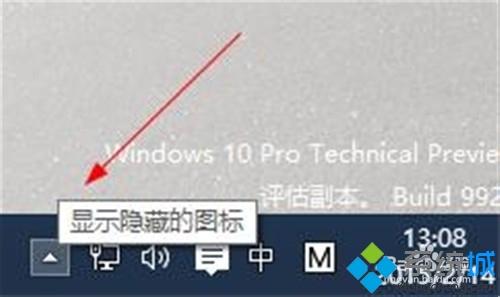
2、在软件框中找到微信,鼠标点击微信图标直接拖动到任务栏,如下图所示。
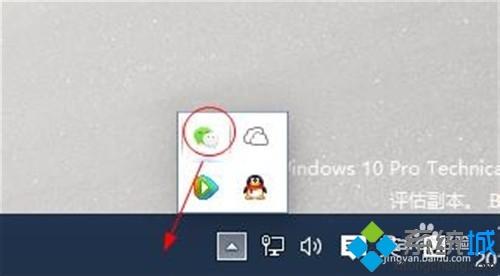
3、任务栏已显示微信图标。
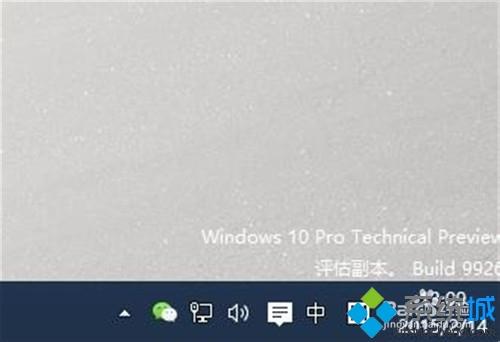
参考以上教程设置之后,很快win10系统任务栏显示微信图标了,当然你也可以选择隐藏微信图标。
相关教程:微信图标在任务栏找不到了怎么办怎样将微信图标在任务栏显示文件过大微信发不了怎么办我告诉你msdn版权声明:以上内容作者已申请原创保护,未经允许不得转载,侵权必究!授权事宜、对本内容有异议或投诉,敬请联系网站管理员,我们将尽快回复您,谢谢合作!










