win10正式版让“此电脑”显示在桌面的方法
许多用户安装上win10正式版系统后,发现桌面没有显示“此电脑”,很多操作都无法进行,找了很久才找到,非常不方便。有什么办法可以让“此电脑”显示在桌面,方便我们开启。方法是有的,接下来看看具体设置方法。
具体方法如下:
1、首先,我们可以看到我的桌面是没有“此电脑”的快捷方式的,我们点击右键,选择“个性化”;
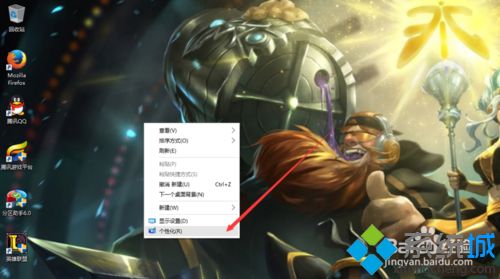
2、然后进入个性化,我们选择“主题”;
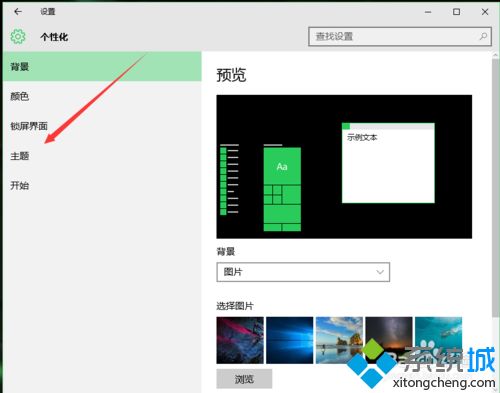
3、在主题下面,我们可以看到相关的设置中,有几个选项,我们找到“桌面图标设置”,点击进入;
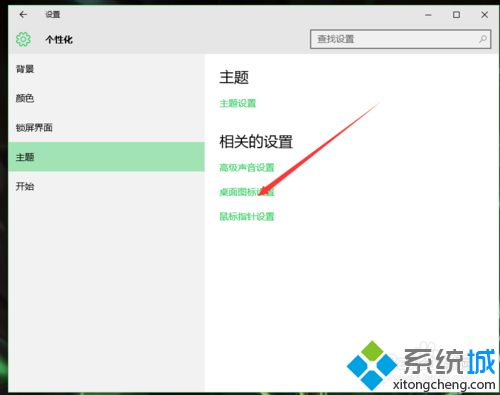
4、进入之后,我们可以看到熟悉的界面了,我们选中“计算机”;
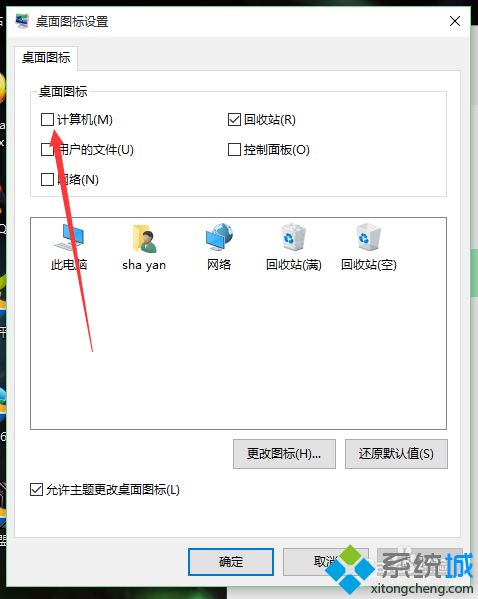
5、选择好之后,我们点击右下角的应用,再点击确定;
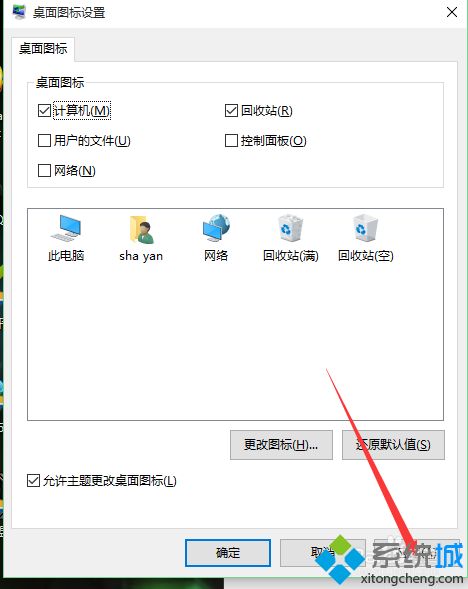
6、再次回到桌面的时候,我们可以看到此电脑已经在我们的桌面上了。

win10正式版让“此电脑”图标显示在桌面的方法,有此图标后也方便用户操作使用,感兴趣的一起来设置。
相关教程:xp启动桌面什么都没有我告诉你msdn版权声明:以上内容作者已申请原创保护,未经允许不得转载,侵权必究!授权事宜、对本内容有异议或投诉,敬请联系网站管理员,我们将尽快回复您,谢谢合作!










