如何解决Win10正式版开机慢且开机黑屏时间长问题【图文教程】
最近,有一些用户反映自己在升级win10正式版后,发现每次开机变得非常慢而且黑屏的时间也特别长。这该怎么办呢?接下来,小编就向大家分享Win10正式版开机慢开机黑屏时间长问题的解决方法。
首先需要说明一点,对于Win10正式版开机等待时间长的问题,通常只发生在通过“升级”方式更新的Win10正式版系统中。而对于采用“全新”方式安装 的Win10正式版系统中则不会出现此类故障。
相关推荐:驱动人生6官方版
具体方法:
1、右击桌面左下角的“Windows”按钮,从其右键菜单中选择“控制面板”项;
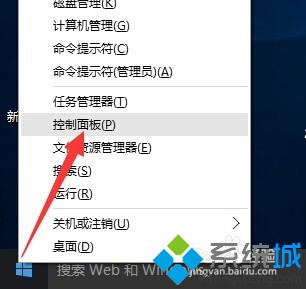
2、从打开的“控制面板”界面中,依次进入“硬件和声音”-“更改电源按钮的功能”界面,点击“更改当前不可用的设置”按钮;
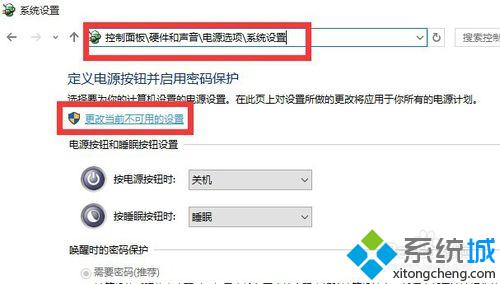
3、接下来从此界面的最下方“关机设置”栏目中,清除勾选“启用快速启动(推荐)”项,点击“保存修改”按钮完成设置;
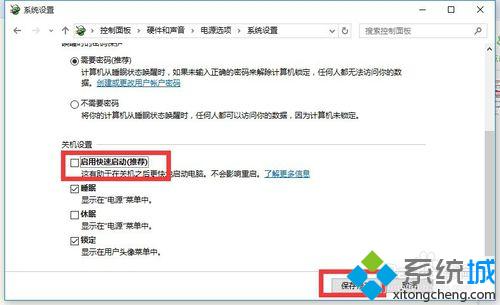
4、接下来我们需要更新一下显卡驱动程序。建议大家使用“驱动人生6”来更新Windows10正式版驱动程序。在程序主界面中,切换到“本机驱动”选项卡,选择最新的显卡驱动版本号,点击“立即修复”按钮即可修复显卡驱动;
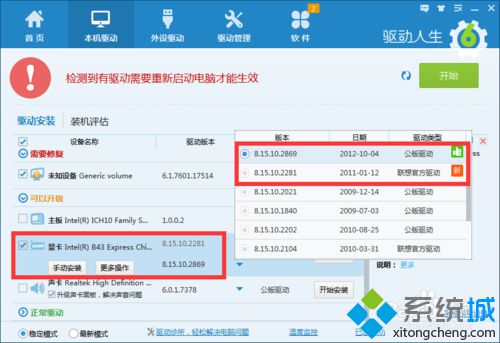
5、如果以上方法无法解决“Win10正式版开机慢、黑屏时间长”的问题,则我们可以继续通过以下方法进行修复:右击桌面左下角的“Windows”按钮,从其右键菜单中选择“运行”项;
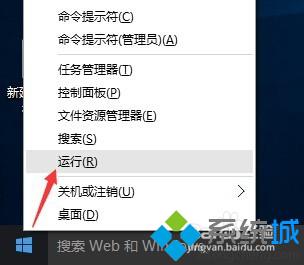
6、从打开的“运行”窗口中,输入“msconfig”并按回车键即可进入“系统配置实用程序”界面;
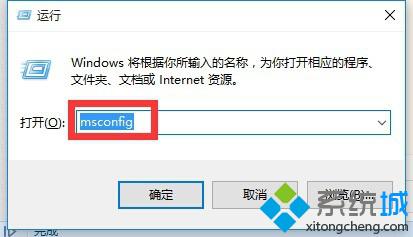
7、在“系统配置”窗口中,切换到“常规”选项卡,勾选“有选择的启动”项,同时勾选“加载系统服务”和“加载启动项”;
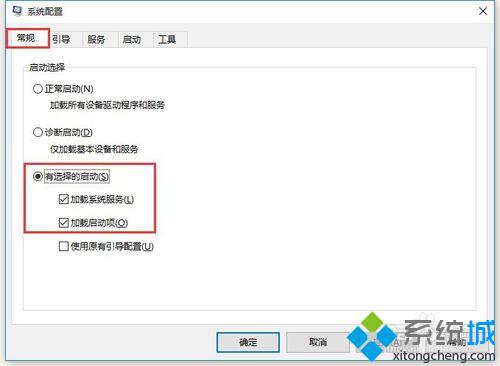
8、切换到“引导”选项卡,将“超时”设置为“3”秒,同时点击“高级选项”按钮;
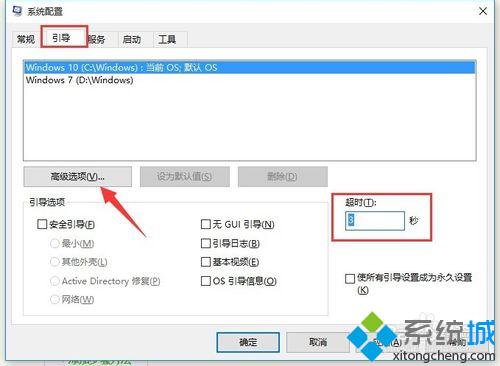
9、从打开的“引导高级选项”界面中,勾选“处理器个数”,将“处理器个数”设置为“2”,最后点击“确定”保存;
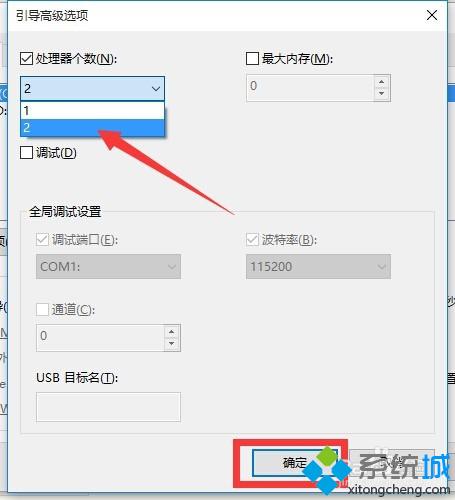
10、经过以上优化设置之后,相信Win10正式版系统的开机时间将明显缩短,如图所示,系统城小编利用“360开机小助手”进行测试,测试出Win10正式版开机时间为“19秒”。
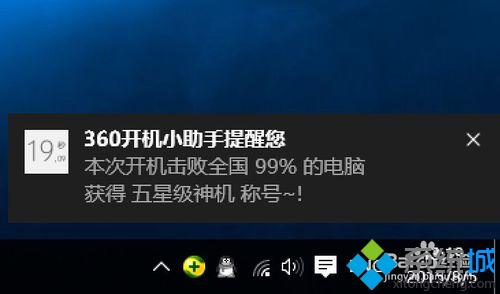
以上就是Win10正式版开机慢且开机黑屏时间长问题的解决方法了。有需要的用户,不妨按照小编的方法操作看看。
相关推荐:
怎么关闭Win10系统正式版快速启动功能【图文教程】
相关教程:台式机黑屏xp开机黑屏但系统正常win10黑屏时间长win10开机慢怎么解决win10开机后黑屏我告诉你msdn版权声明:以上内容作者已申请原创保护,未经允许不得转载,侵权必究!授权事宜、对本内容有异议或投诉,敬请联系网站管理员,我们将尽快回复您,谢谢合作!










