win10电脑音频服务未响应如何解决
近日有win10系统用户反映说电脑没有声音,提示音频服务未响应,通常出现这样的问题是驱动和设置有问题或者硬件外设没弄好,接下来给大家讲解一下win10电脑音频服务未响应的具体解决步骤。
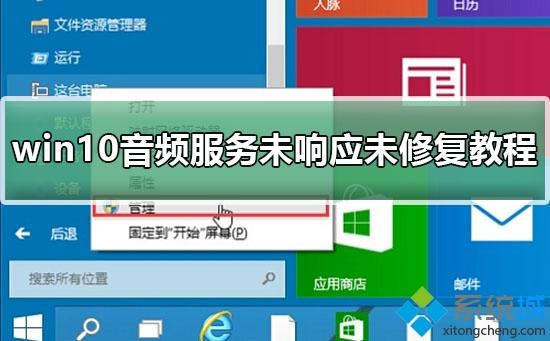
方法一:
1.进入win10系统桌面,点击开始菜单 - 所有程序 - Windows系统 - 这台电脑,右键这台电脑打开“管理”项。
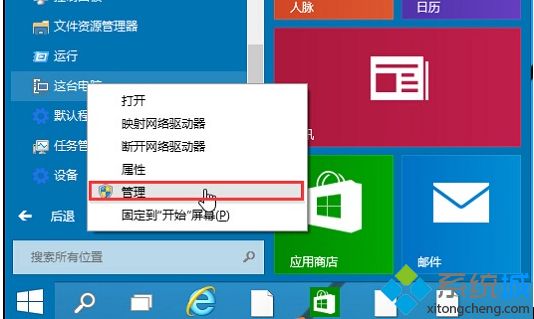
2.在打开的计算机管理窗口中,点击“服务和应用程序”然后再点击打开“服务”进入下一步操作。
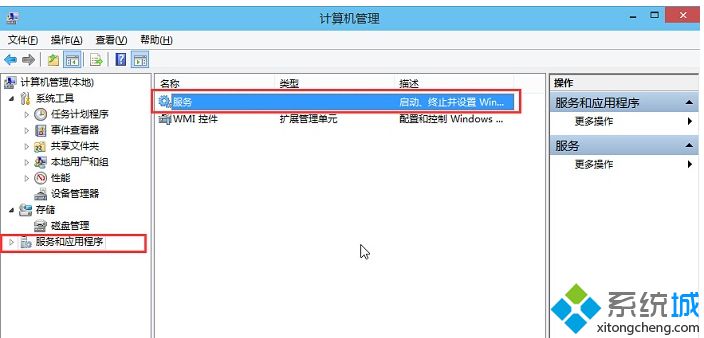
3.在服务窗口中,找到“Windows Audio”双击打开进入下一步操作。
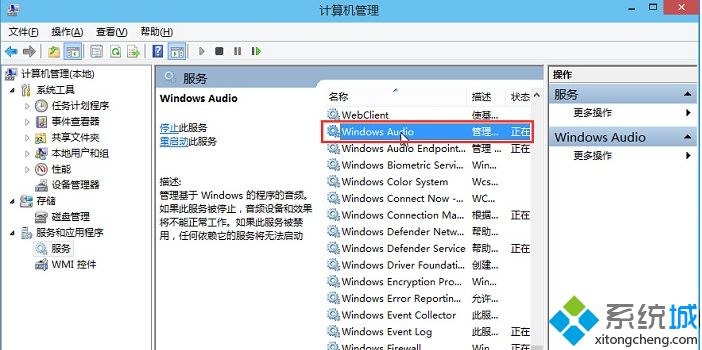
4.在Windows Audio的属性窗口中,点击“开启(S)”.
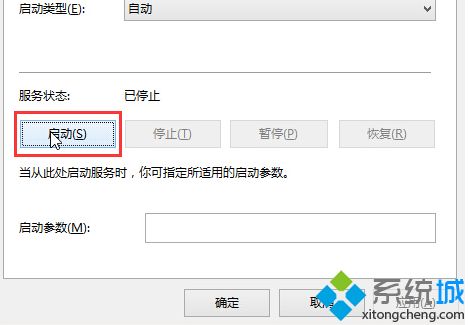
5.还是在Windows Audio的属性窗口中,点击切换到“登录”项,然后修改此账户的密码,任意输入两遍相同的密码即可(如:123456)点击“确定”进入下一步操作。
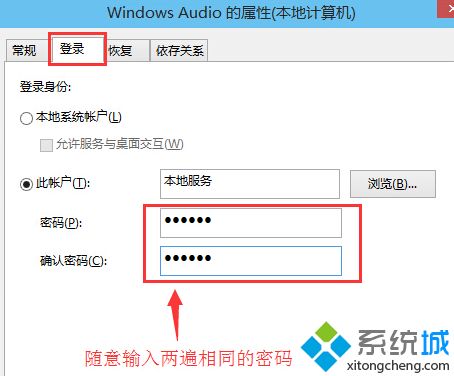
6.进入下一步操作。
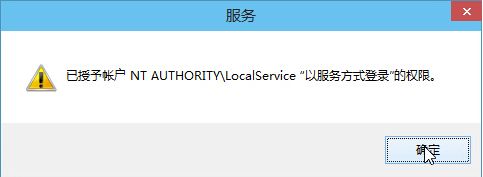
7.在弹出系统提示窗口提示重启服务才可以生效的窗口中,点击“确定”然后手动重启电脑完成操作。
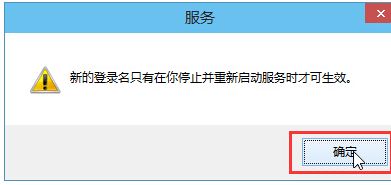
方法二:
一般是有设备驱动导致的,您可以尝试在设备管理器中将您的音频驱动卸载删除,再重启您的计算机,看看是否可以恢复正常;
如果问题依旧,您可以尝试新建或更换一个本地账户进行登录:
“Win+X”>>计算机管理>>系统工具>>本地用户和组>>用户,
中间空白区右击,点击新用户进行创建。
如果您是家庭版用户,没有策略组,您可以尝试以下方案:
在命令提示符(管理员)中复制粘贴输入以下指令:
net user User ****** /add (User是新建账户,******是新建的随机密码)
net localgroup administrators User /add (赋予该账号管理员权限)
上述就是win10电脑音频服务未响应的解决步骤,这样就可以解决这个问题了。
相关教程:dns辅务器未响应服务win7音频服务未运行win10电脑未启用音频输出设备我告诉你msdn版权声明:以上内容作者已申请原创保护,未经允许不得转载,侵权必究!授权事宜、对本内容有异议或投诉,敬请联系网站管理员,我们将尽快回复您,谢谢合作!










