win10控制面板打不开如何解决?win10控制面板打不开的两种方法
win10免激活是一款挺不错的操作系统,越来越多用户安装使用,很多操作都是通过控制面板来进行设置win10电脑,比如进行程序卸载,系统功能设置等。近期一些小伙伴遇到win10控制面板打不开的问题,怎么办?那么今天小编就来说说在电脑win10系统下控制面板打不开的解决方法。
Win10“控制面板”打开方法一:
右击桌面左下角的“Windows开始”按钮,从其右键菜单中点击“控制面板”项即可打开。
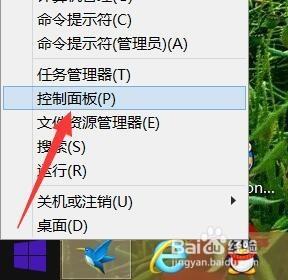
Win10“控制面板”打开方法二:
直接按“Windows+R”打开“运行”窗口,输入“contrp”并点击“确定”按钮即可打开“控制面板”。
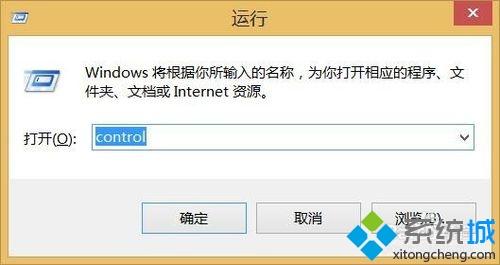
控制面板打不开的解决办法:
通常情况下,导致控制面板无法打开的重要原因是,某些程序对控制面板访问控制所造成的。对此在“运行”窗口中,输入“gpedit.msc"点击“确定”打开“系统组策略”编辑界面。
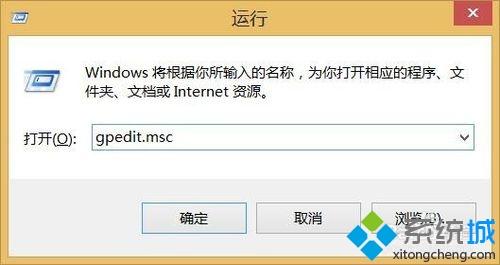
待进入“组策略”编辑界面后,依次进入“用户配置”-“管理模块”-“控制面板”界面,找到“禁止访问控制面板”项并双击。
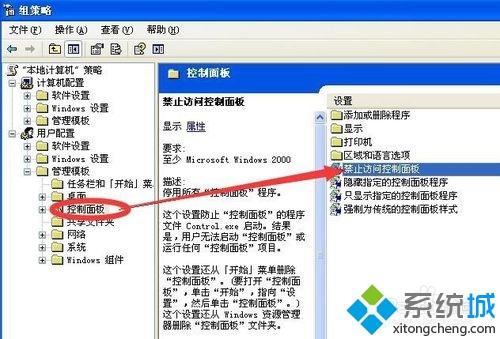
从打开的“禁止访问控制面板”界面中,勾选“未配置”或“已禁用”项,点击“确定”按钮即可解决无法打开“控制面板”的问题。
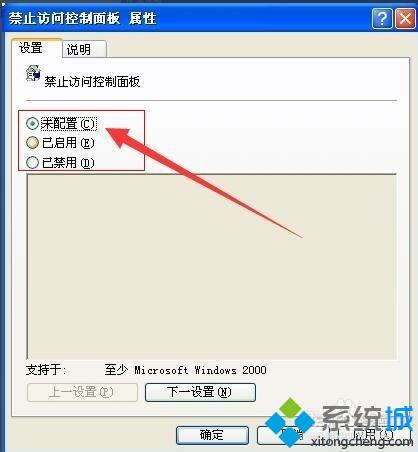
当然,我们还可以借助第三方工具(“大势至USB控制系统”)来设置禁用或启用“控制面板”功能。直接在百度中搜索下载。
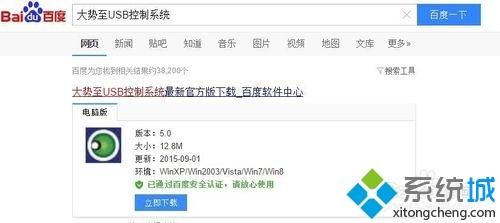
从打开的工具主界面中,就可以根据自己的实际需要,从“操作系统控制”界面中,勾选相应的项实现禁用控制操作。当然,还可以对“USB接口”以及“软件”进行相关控制。
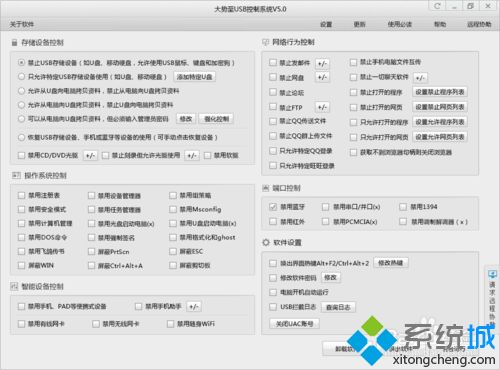
此外,针对Windows10控制面板打不开的情况,我们可以尝试对系统文件进行修复操作。右击“开始”按钮,从其右键菜单中选择“命令提示符(管理员)”项。
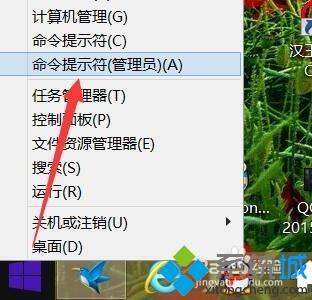
从打开的“命令提示符”窗口中,输入命令“sfc /scannow”并按回车键,即可对当前系统文件进行扫描,并完成相关损坏文件的恢复操作。

此外,我们还可以直接运行相关命令来设置相应的控制面板项。依次进入“c:\windows/system32”目录下,搜索“*.cpl”,并从搜索结果中根据名称来运行相关控制面板项。
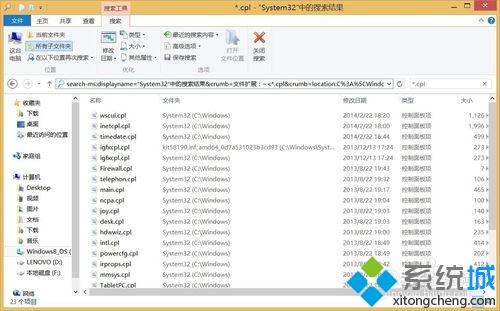
如图所示,“inetcpl.cpl”文件对应的是“Internet属性”设置界面。据此可以根据文件名找到对应的控制面板项。
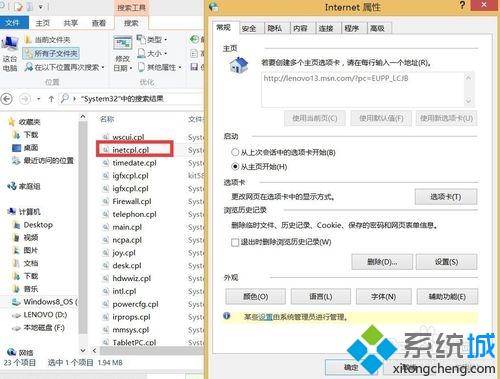
以上就是win10系统下打不开控制面板的解决方法的全部内容了,有遇到类似问题的朋友可以按照上述方法来修复,希望能解决大家的问题。
相关教程:打开控制面板的方法控制面板无响应我告诉你msdn版权声明:以上内容作者已申请原创保护,未经允许不得转载,侵权必究!授权事宜、对本内容有异议或投诉,敬请联系网站管理员,我们将尽快回复您,谢谢合作!










