edge浏览器怎么设置默认主页 edge浏览器设置默认主页教程
win10系统拥有全新的edge浏览器,采用Chromium内核的Edge浏览器速度比老版本的IE浏览器快上许多,是大家比较钟爱的浏览器选择,最近有小伙伴私信小编说不知道edge浏览器怎么设置默认主页,每次都要重新跳转到想要的网页很麻烦,现在小编就为大家带来edge浏览器设置默认主页的教程。
相关推荐:Edge浏览器下载
具体步骤如下:
1.首先打开我们的edge浏览器,并进入右上角的省略号,在里面打开“设置”;
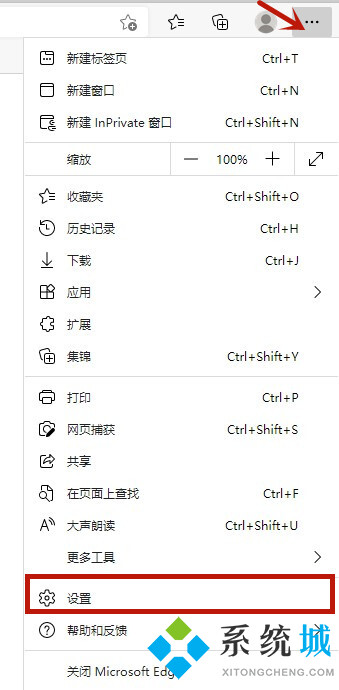
2.选择左侧的“启动时”,然后点击“添加新页面”;
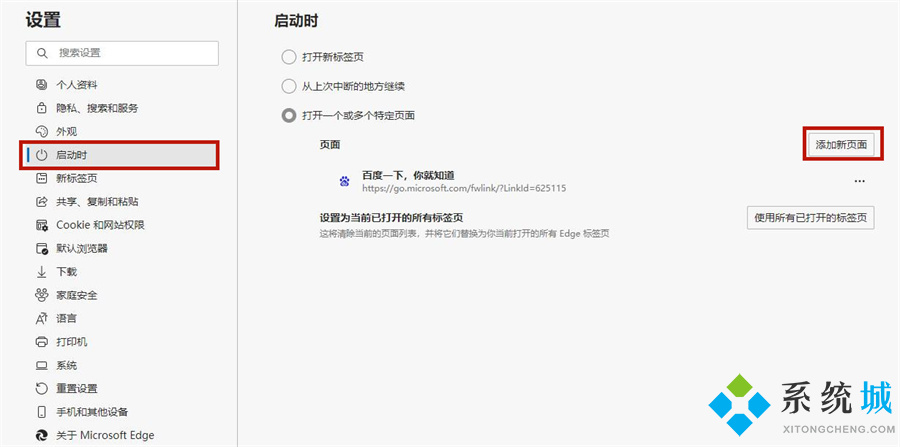
3.输入想要添加的主页网址后点击“添加”;
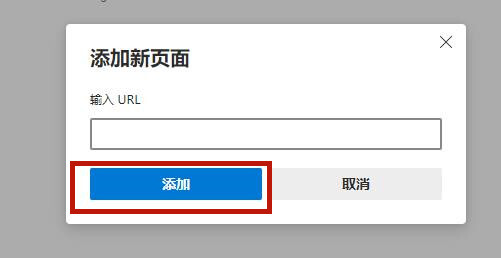
4.如果不需要只需要点击网站后的省略号,并选择“删除”即可;
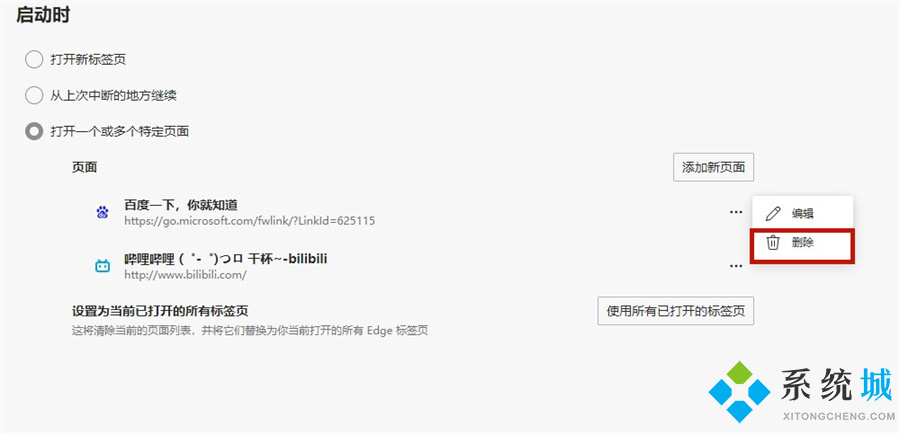
5.这样我们就成功将edge浏览器设置默认主页了。
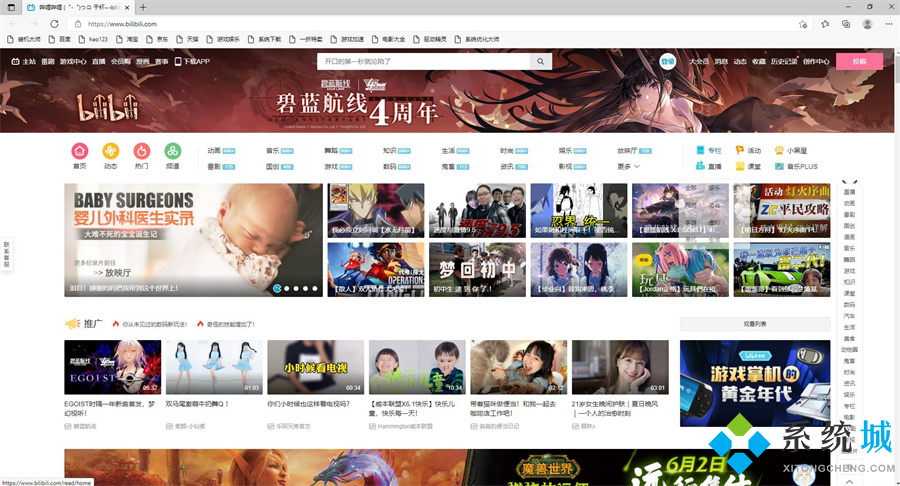
以上就是小编为大家带来的edge浏览器怎么设置主页的相关教程,希望能对大家有所帮助。
我告诉你msdn版权声明:以上内容作者已申请原创保护,未经允许不得转载,侵权必究!授权事宜、对本内容有异议或投诉,敬请联系网站管理员,我们将尽快回复您,谢谢合作!










