win10开启或取消自动关机的详细步骤
win10系统内置有自动关机,如果你要离开电脑一段时间,但系统又在下载大型软件或游戏,要很久时间。如果一直呆在电脑旁等待下载完成在关机是比较浪费时间的,这时自动关机功能就派上用处了,接下去教程和大家分享win10开启或取消自动关机的详细步骤。
具体方法如下:
1、点击开始菜单,找到“运行”命令。
2、在命令框内,输入自动关机命令“shutdown -s -t“,然后,输入数字,比如120,确定。

3、出现提示,”Windows 将在2分钟内关闭“。接下来,电脑进入倒计时状态倒计时结束,电脑自行关闭。
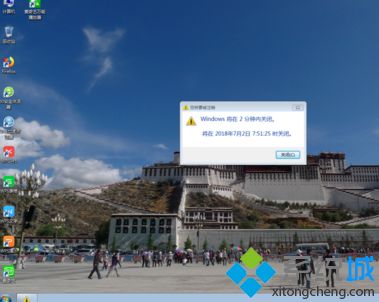
4、自动关机命令后面的数字,可任意设置大于0的整数,系统默认的时间单位为秒。也就是说,输入什么样的数字,电脑就会在相就的秒数内自动关机。
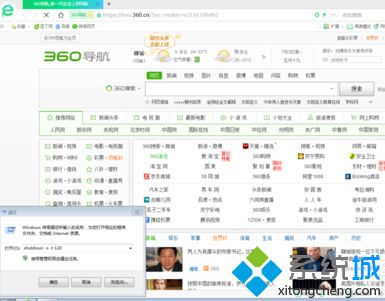
5、也可以设置为定时关机。即到某一设定时间,自动关机。比如:at 23:00 shutdown -s,意即23:00自动关机。
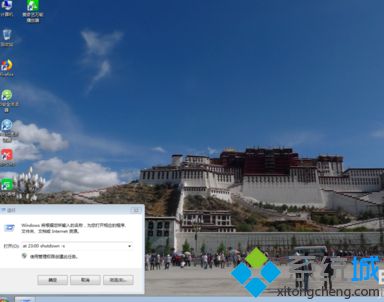
6、也可以输入 shutdown -a 取消设定的自动关机命令。
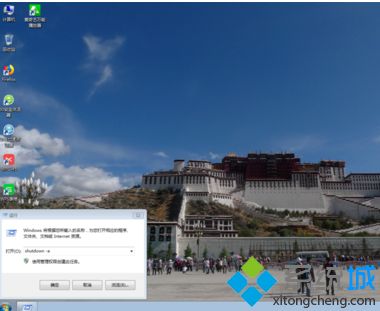
在使用电脑的时候,难免会需要一些特殊的功能,如果你还不明白win10怎么开启或取消自动关机功能的,可采取上述方法操作。
相关教程:取消360开机自启动
我告诉你msdn版权声明:以上内容作者已申请原创保护,未经允许不得转载,侵权必究!授权事宜、对本内容有异议或投诉,敬请联系网站管理员,我们将尽快回复您,谢谢合作!










