win10给文件夹加密保护文件安全的方法
win10系统是最新版本的,越来越多用户安装体验了。一些用户说win10系统怎么给文件夹加密,因为电脑有重要文件,为防止泄露,想要给文件夹加密,可以预防同事也可以预防家长。该怎么操作?其实操作步骤也简单,下面一起看看win10给文件夹加密的技巧。

方法一 首先、右键选择需要加密的文件夹,进入属性;
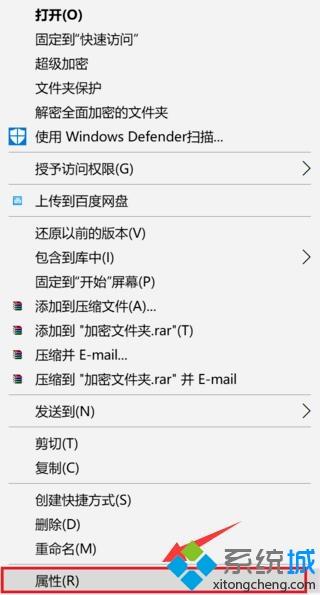
接着、在属性窗口中点击“高级(D)”按钮;
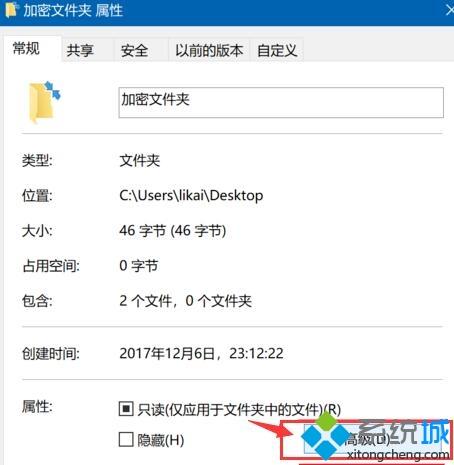
最后、在压缩或加密属性一栏下勾选“加密内容以便保护数据”选项,自定义设定密码即可。
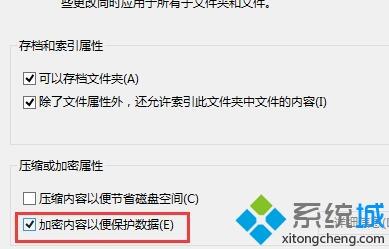
那么,以上这种方法只适合为专业版的win10系统,家庭版的宝贝们也不用灰心,针对与win10家庭版,也有另一种方法。
方法二 首先、同样右键需要加密的文件夹,进入属性;
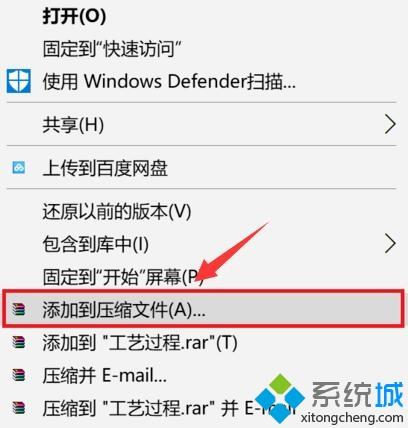
接着、在压缩设置窗口中点击“设置密码”按钮;
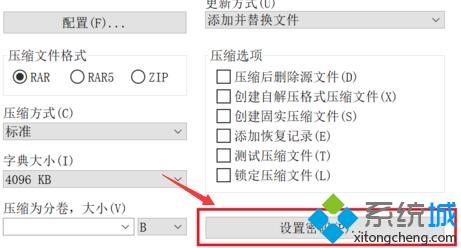
最后、在弹出窗口中设置想设置的密码,点击确定即可。
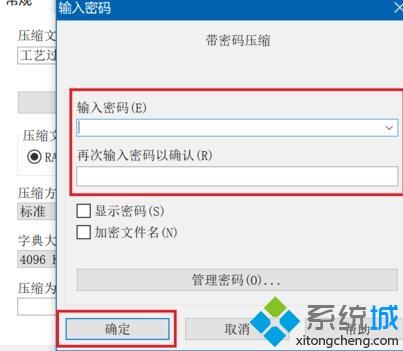
win10给文件夹加密保护文件安全的方法,大多数第三方软件都不太安全,不过还是有很多靠谱的选择,收费是在所难免的。
相关教程:重要文件加密U盘加密一个文件夹我告诉你msdn版权声明:以上内容作者已申请原创保护,未经允许不得转载,侵权必究!授权事宜、对本内容有异议或投诉,敬请联系网站管理员,我们将尽快回复您,谢谢合作!










