win10系统如何把文件夹固定到任务栏?windows10下把文件夹固定到任务栏的方法
Win10系统下,如果我们想要把我们自己创建的某个文件夹,经过拖动方式固定到任务栏的话,往往都不会得到成功。那么,我们真的不能够把任意文件夹固定到任务栏吗?当然不是。接下来,小编就向大家分享win10系统下把任意文件夹固定到任务栏的具体方法。

具体方法:
1、在“回收站”或者其他任意文件夹上,这里我们创建了一个名为“固定到任务栏!”的文件夹。单击鼠标右键,选择“固定到“开始”屏幕”;

2、然后单击开始按钮,可以看到,我们的文件夹已经被添加到右侧的开始屏幕了。然后再次用鼠标右键单击它,选择“固定到任务栏”;
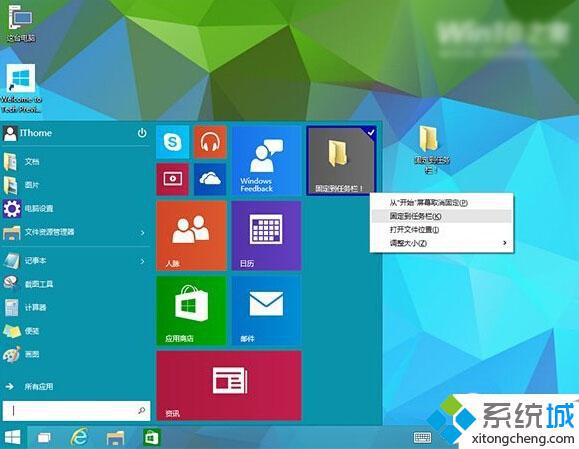
3、这下再来看看,是不是原本不能固定到任务栏的文件夹,已经被固定在上面了呢?
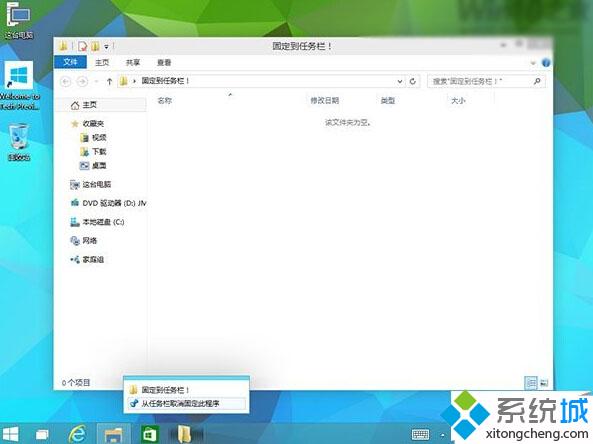
4、不过这时候,开始屏幕中,依然有我们刚刚添加的文件夹。下面我们就来删除它,再次点击开始按钮,找到刚刚的文件夹,然后右键单击它,选择“从“开始”屏幕取消固定”。好了,开始屏幕不显示了,但它依然固定在任务栏上!(实际效果参照第二张图片)
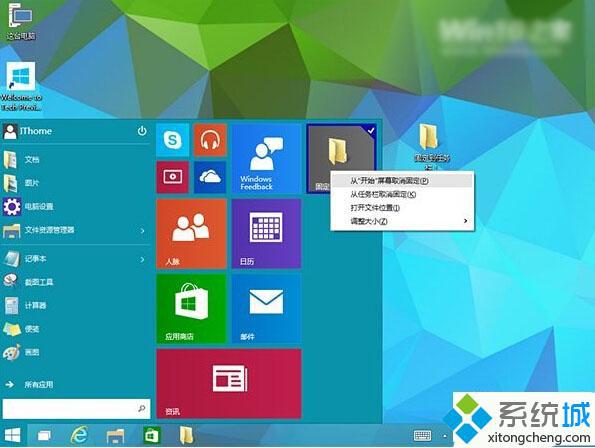
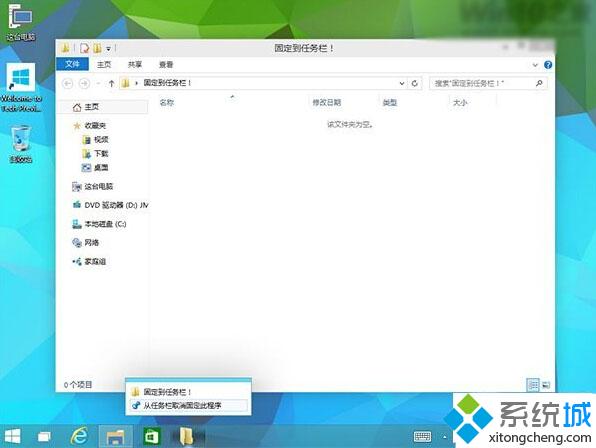
以上就是windows10系统下把文件夹固定到任务栏的方法介绍了。有需要的朋友,可以按照小编的步骤一步步进行操作。
相关推荐:
Win10系统如何让任务栏点击“文件夹图标”后打开的是“此电脑”【图文】
相关教程:文件夹工具栏不见任务栏条如何拖动ip是固定的吗Win10的package文件夹将回收站固定到任务栏我告诉你msdn版权声明:以上内容作者已申请原创保护,未经允许不得转载,侵权必究!授权事宜、对本内容有异议或投诉,敬请联系网站管理员,我们将尽快回复您,谢谢合作!










