win10不小心删除文件怎么找回 win10找回已删除文件的方法
有时在清理win10垃圾文件时不小心错删了重要文件,真是让人非常着急,网上有很多第三方恢复方法,但要下载安装很麻烦。那么有什么不用软件就能恢复文件的方法吗?如果想要找回已删除文件,快快看看下文教程。
具体方法如下:
1、首先在桌面左下角的搜索框中输入“regedit”,点击“regedit”。
2、点击“HKEY_LOCAL_MACHINE”,点击“SOFTWARE”。点击“Microsoft”。
3、点击“Windows”,点击“CurrentVersion”,点击“Explorer”。
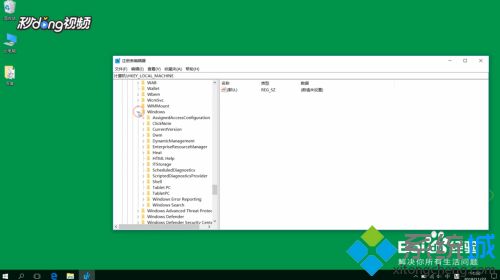
4、点击“Desktop”,右击“Name Space”。
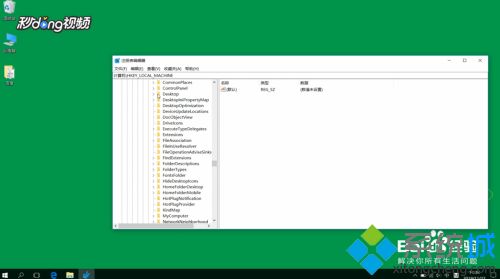
5、点击“新建”,点击“项”。
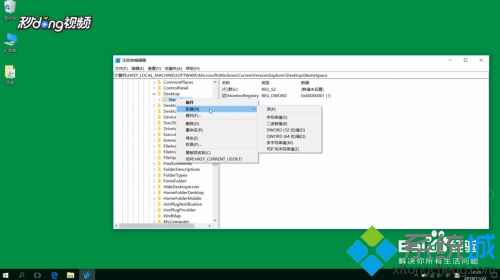
6、命名为“08- -00AA002F954E645FF040- -5081- -1”,双击默认。
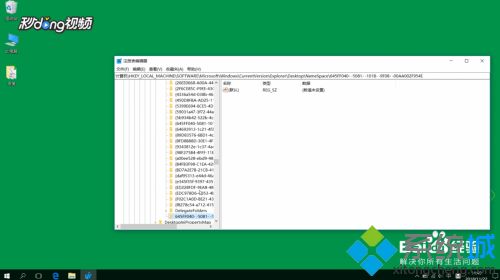
7、将“数据数值”改为“回收站”,并点击“确定”。
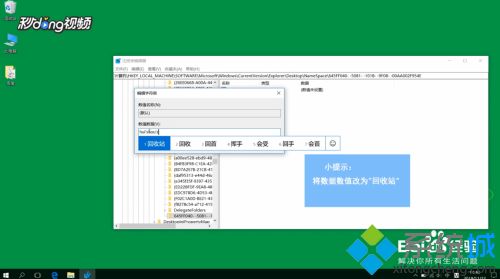
8、重启电脑,即可找回。
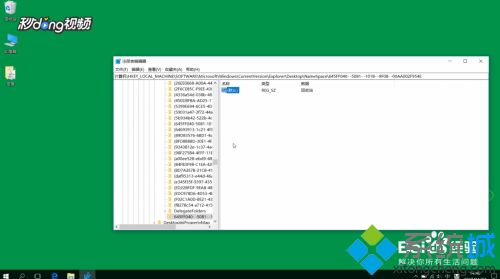
在操作Win10系统时不小心把文件删除了别着急,参考教程设置之后,重要文件就正常显示了。
我告诉你msdn版权声明:以上内容作者已申请原创保护,未经允许不得转载,侵权必究!授权事宜、对本内容有异议或投诉,敬请联系网站管理员,我们将尽快回复您,谢谢合作!










