笔记本win10系统中无线Wifi无法连接的解决方法
在笔记本中,通常都内置有无线网卡可以方便用户们连接无线wifi,然而有不少用户在升级到win10系统之后,却发现无线WiFi无法连接,碰到这样的问题该如何处理呢?为此小编就给大家讲解一下笔记本win10系统中无线Wifi无法连接的解决方法吧。
一、原因分析
对于大多数遇到无法连接此网络问题的,主要是Win10笔记本电脑用户,使用的是无线网络。而出现Win10连接其他无线网络正常,但是就是某个无线网络无法正常连接的时候,这种问题,主要是由于路由器的Wifi无线密码更改过了导致的。
比如,Win10笔记本第一次输入Wifi密码连接上一个名称无线网络之后,后期笔记本只要能搜索到这个无线网络,就可以直接连接,而不需要输入Wifi密码。当路由器修改这个无线网络的Wifi密码后,再让Win10连接这个无线网络,就会出现无法连接此网络的现象。
导致这种现象的根本原因在于Win10系统具有记忆功能,第一次连接上这个Wifi网络后,会自保存这个Wifi密码,当这个无线网络密码变更时,Win10依旧使用的是旧密码,因此就会出现无法连接此网络的错误。
二、解决办法
解决无法连接此网络问题的方法也很简单,可以在设置中,找到无线网络,然后选择“忘记”之后,再重新连接这个网络,输入新密码,就可以连接了,以下是具体的操作方法。
1、首先点击Win10左下角的“开始菜单”,然后点击进入“设置”;
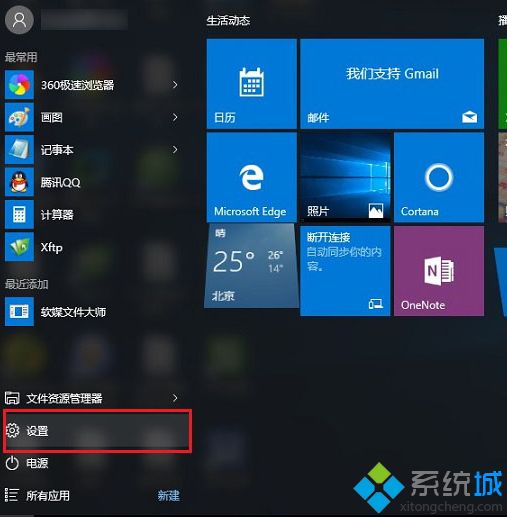
2、打开设置后,再点击进入“网络和Internet”设置;
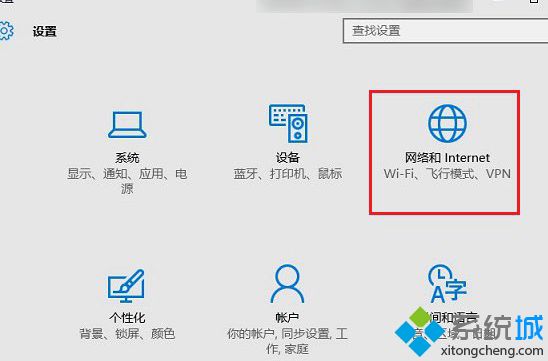
3、接下来点击左侧的“WLAN”设置选项,然后再右侧再找到,并点击进入“管理WiFi设置”,如下图。
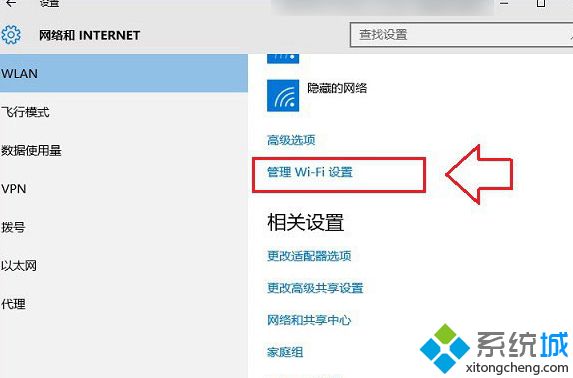
4、最后下拉找到这个无法连接此网络的Wifi,点击网络名称,然后在右下角显示出来的操作上,点击“忘记”选项,如下图所示。
5、忘记网络之后,再点击右下角的无线图标,展开Wifi列表,然后再找到无线网络,点击连接,之后会要求重新输入Wifi密码,我们这里填写上更改后的无线密码,并连接就可以连接成功了;
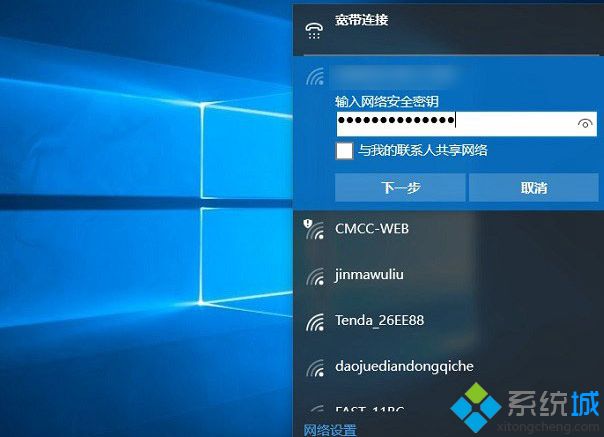
6、除了通过忘记密码的方式,重新输入无线密码方式之后,还可以找到无线网络属性,直接修改Wifi密码,完成后,点击确定就可以了,如图。
7、另外还有一种通过设置路由器的方法,操作很简单,只要将这个Wifi无线网络的SSID名称改一下,重启一下路由器就可以了。将这个Wifi名称变一下,改成其他的,然后重启路由器,之后Win10中连接这个新名称无线网络,就可以重新输入密码连接了。
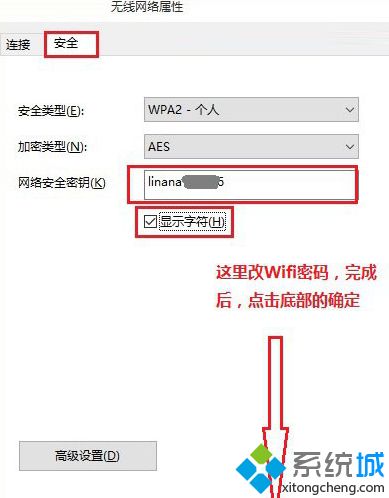
关于笔记本win10系统中无线Wifi无法连接的解决方法就给大家介绍到这边了,大家可以参照上面的方法来解决。
我告诉你msdn版权声明:以上内容作者已申请原创保护,未经允许不得转载,侵权必究!授权事宜、对本内容有异议或投诉,敬请联系网站管理员,我们将尽快回复您,谢谢合作!










