win10电脑系统怎么给c盘扩容
随着电脑使用时间变长,我们经常会遇见c盘空间不足的情况,今天小编就来告诉大家多种方法来给win10电脑系统的c盘扩容,让你的c盘再次腾出大量空间。
具体步骤如下:
1.右键点击【此电脑】,选择【管理】;
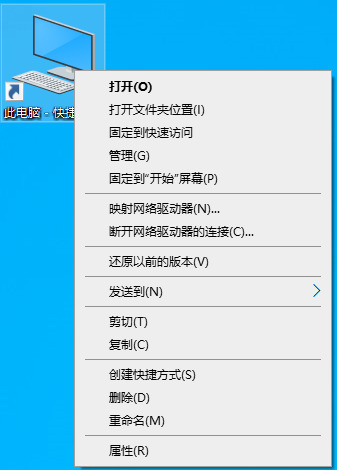
2.之后点击管理页面中的【磁盘管理】,在页面右边可以看到磁盘的具体信息;
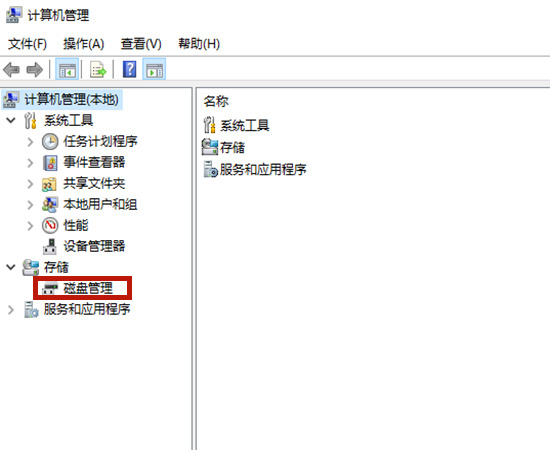
3.这里我们假设G盘就是我们需要扩容的磁盘,那么I盘就必须是提供扩充空间的本地磁盘了。这是因为提供扩充空间的本地磁盘必须在需要扩容磁盘右边相邻的位置。我们在这里扩容的是G盘,右边相邻的是I盘,因此只能由I盘提供空间。所以想要扩充C盘的小伙伴们,必须选择C盘右边相邻的磁盘作为提供扩容空间的目标。而且在具体步骤之前需要对提供扩容空间的磁盘文件进行备份,以免造成损失。明确以上两点以后,右键点击【I盘】,选择【压缩卷】;
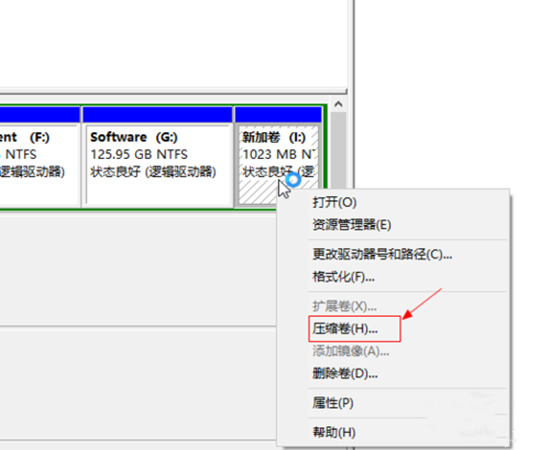
4.在新跳出的页面中,在【输入压缩空间量】的空白处填入我们想要压缩的大小。由于这里是以MB为单位的,想要压缩10G的空间,我们就要输入10G*1024=10240MB,即【10240】这个数字。之后点击【压缩】。要注意的是压缩空间量要小于【可用压缩空间大小】;
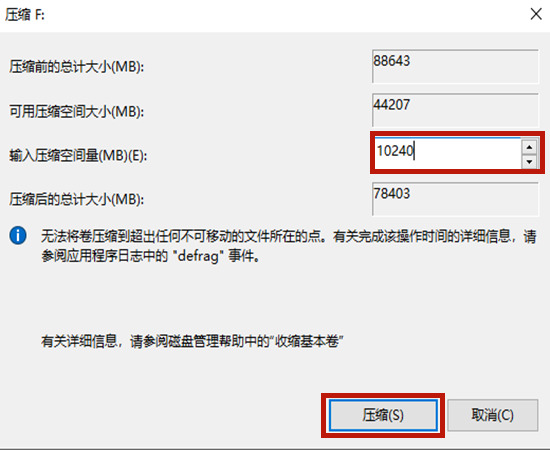
5.这时候在G盘右侧会出现一个新的绿色盘符,右键点击绿色盘符,选择【扩展卷】;
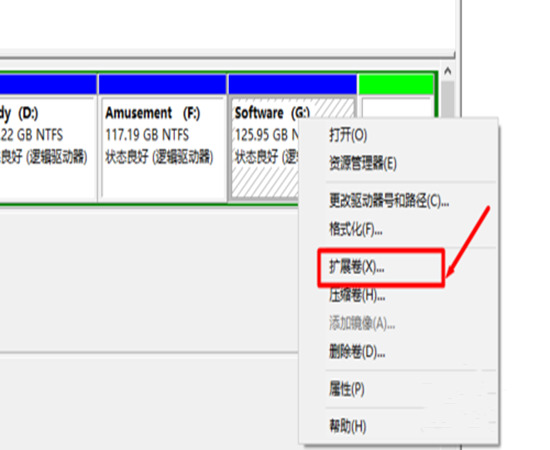
6.在扩展卷向导页面中,在【选择空间量】中输入和【最大可用空间量】一样的数值即可,点击【下一步】;
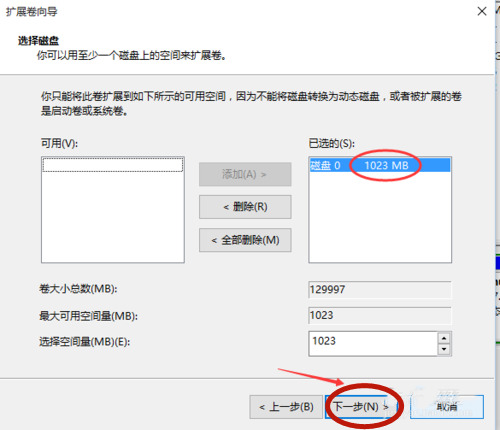
7.之后点击【完成】,就可以发现G盘已经扩充10G内容了,c盘扩容也是同理。
以上就是win10电脑系统c盘扩容的方法教程了,希望对各位小伙伴们有所帮助。
相关教程:xp系统c盘扩容我告诉你msdn版权声明:以上内容作者已申请原创保护,未经允许不得转载,侵权必究!授权事宜、对本内容有异议或投诉,敬请联系网站管理员,我们将尽快回复您,谢谢合作!










