win10拒绝你访问该文件夹的解决方法
最近有朋友问小编win10拒绝你访问该文件夹 安全选项卡怎么办,对于这个问题,其实很多朋友都遇到过,有时候我们打开文件会提示“你当前无权访问该文件夹”的窗口,这是怎么回事呢?我们应该如何解决拒绝你访问该文件夹的问题呢?别着急,今天小编就针对此问题,为大家带来win10拒绝你访问该文件夹的解决方法。
win10拒绝你访问该文件夹的解决方法:
1、当尝试打开系统盘中受Win10正式版系统保护的系统文件夹时,将弹出如图所示的“你当前无权访问该文件夹”提示窗口,在此直接点击“继续”按钮;
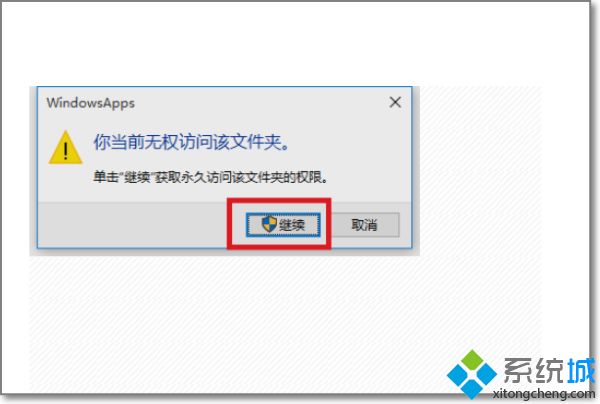
2、从随后弹出的“拒绝你访问该文件夹”窗口中,点击“安全选项卡”按钮进入。如图所示;
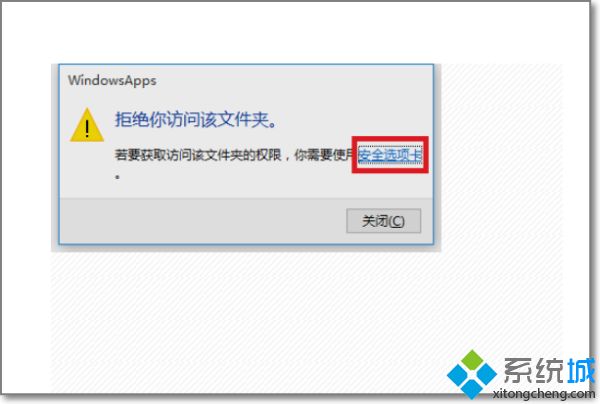
3、此时将打开“文件夹属性”窗口,切换到“安全”选项卡,点击下方的“高级”按钮进入;
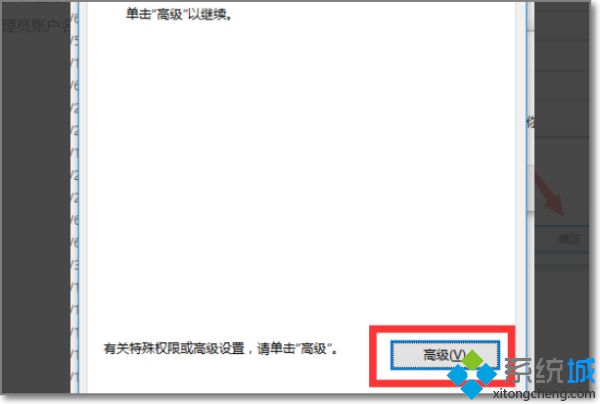
4、待进入“高级安全设置”界面后,点击“所有者”右侧的“更改”按钮。如图所示;
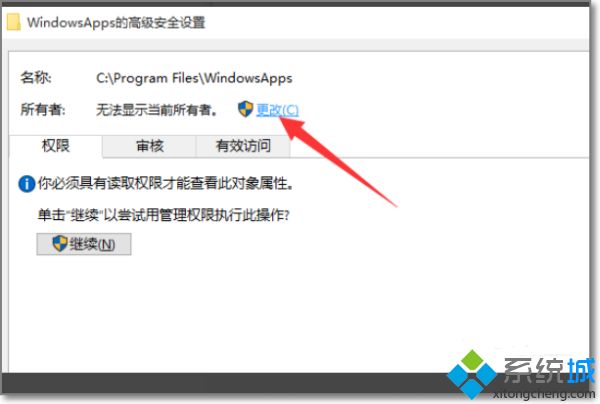
5、此时将打开“选择用户和组”窗口,在此输入“管理员账户”,同时点击“检测名称”按钮以确保当前所输入的管理员账户名正确,最后点击“确定”按钮;
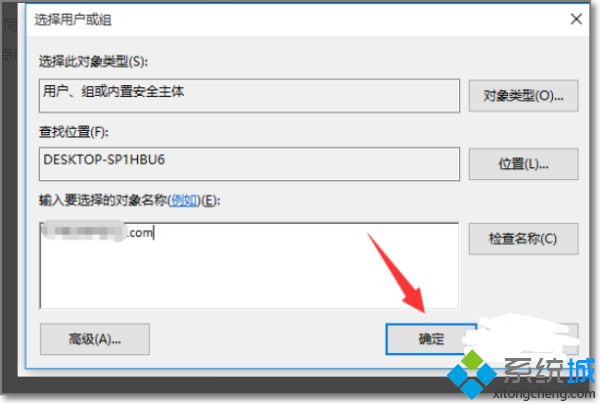
6、从返回的“高级安全设置”窗口中,就会发现“所有者”发生变化,同时勾选“替换子容器和对象的所有者”项,点击“确定”按钮;
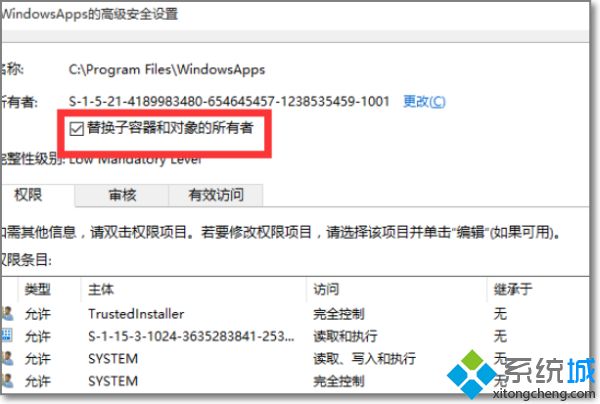
7、此时将弹出窗口提示“更改所有权”,同时对当前文件夹中所有对象更改所有权;
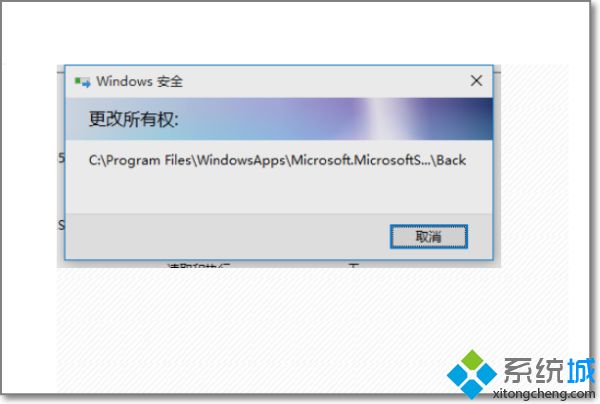
8、当对文件夹的所有权更改完成后,就可以正常打开并访问文件夹内容。
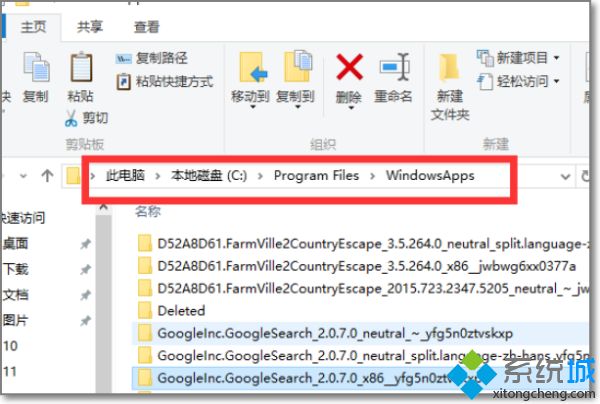
好了,以上就是关于拒绝你访问该文件夹安全选项卡怎么办的全部内容了,希望本篇win10拒绝你访问该文件夹的解决方法对你有所帮助。
我告诉你msdn版权声明:以上内容作者已申请原创保护,未经允许不得转载,侵权必究!授权事宜、对本内容有异议或投诉,敬请联系网站管理员,我们将尽快回复您,谢谢合作!










