win10全局字体如何修改_windows10更换全局字体的方法
最近有朋友问小编win10全局字体如何修改,对于win10怎么更改全局字体的问题,相信还有很多朋友不清楚,很多朋友都升级到了win10系统,win10系统的功能强大,很多个性化设置也很好用,例如我们可以对win10进行全局字体的修改,那么win10全局字体如何修改呢?别着急,小编这就为大家带来windows10更换全局字体的方法。
windows10更换全局字体的方法:
1、右键点击Windows10桌面左下角的开始按钮,在弹出的菜单中选择“运行”菜单项;
2、这时就可以打开Windows10系统的运行窗口,在窗口中输入命令regedit,然后点击确定按钮;
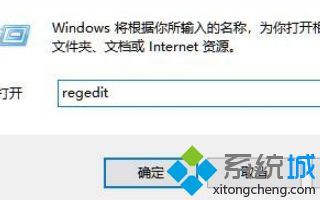
3、在打开的注册表编辑器窗口中,定位到计算机\HKEY_LOCAL_MACHINE\SOFTWARE\Microsoft\Windows NT\CurrentVersion\Fonts注册表项;
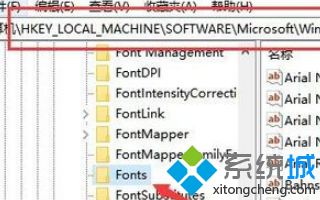
4、在注册表右侧的窗口,找到Microsoft JhengHei & Microsoft JhengHei UI (TrueType)注册表键值;
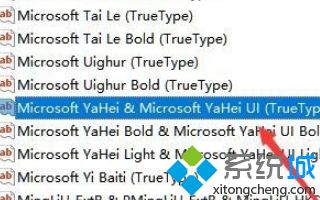
5、右键点击该注册表键值,然后在弹出的菜单中选择“修改”菜单项;

6、在弹出的菜单中修改数值数据为自己喜欢的字体名称就可以了;

7、同样的方法,我们再修改Microsoft JhengHei Bold & Microsoft JhengHei UI Bold (TrueType)注册表键值的数值数据,修改为自己喜欢的字体,最后重新启动计算机即可。这样Windows10系统的默认字体就修改成为我们喜欢的字体了。
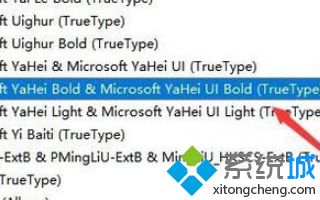
好了,以上就是关于win10全局字体如何修改的全部内容了,大家都学会了吗?希望本篇windows10更换全局字体的方法对你有所帮助。
我告诉你msdn版权声明:以上内容作者已申请原创保护,未经允许不得转载,侵权必究!授权事宜、对本内容有异议或投诉,敬请联系网站管理员,我们将尽快回复您,谢谢合作!










