win10电脑打开网上邻居的详细步骤(亲测有效)
升级至win10系统之后发现没有“网上邻居”图标,之前win7系统明明都存在的,那么win10网上邻居在哪里?平时工作在局域网内,可以通过网上邻居访问其它电脑上的共享文件。那么win10电脑如何打开网上邻居?这里告诉大家详细步骤,小编亲测有效的。
具体方法如下:
1、在Windows10桌面,右键点击左下角的开始按钮,在弹出菜单中选择“设置”菜单项。
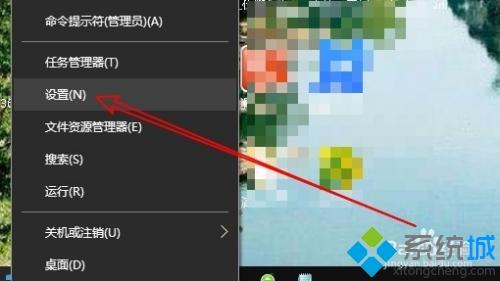
2、在打开的Windows设置窗口中,点击“个性化”图标。
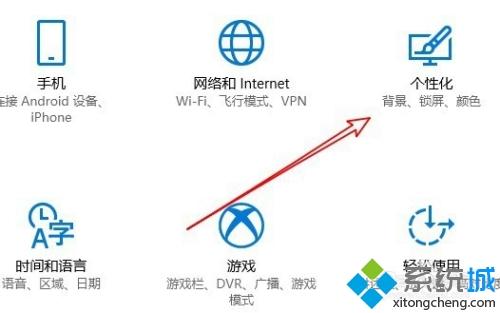
3、在打开的个性化设置窗口中,点击左侧边栏的“主题”选项卡。
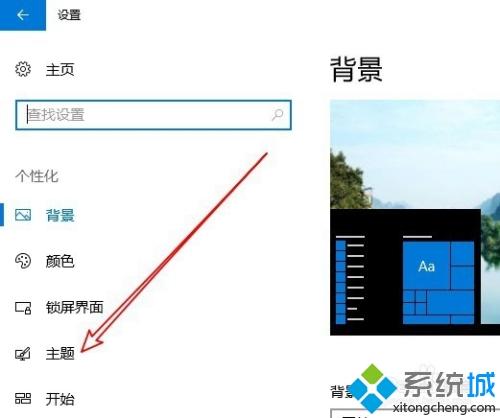
4、在右侧新打开的窗口中找到“相关设置”中的桌面图标设置快捷链接。

5、这时就会打开桌面图标设置窗口,在这里选中“网上邻居”选项前面的复选框即可。
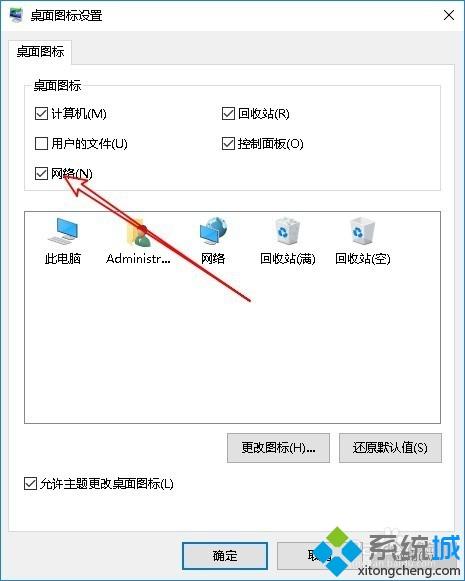
6、这样桌面上就多了一个“网络”的图标,这就是以前系统的网上邻居哦。
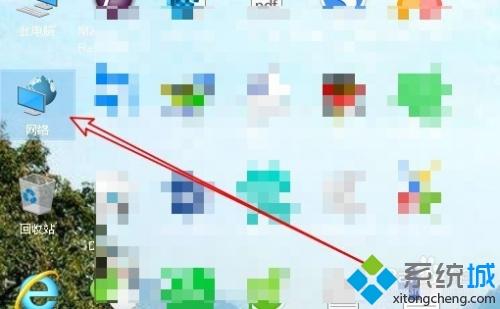
7、双击网络后,在打开的窗口中就可以看到共享的设备或是共享的文件了。
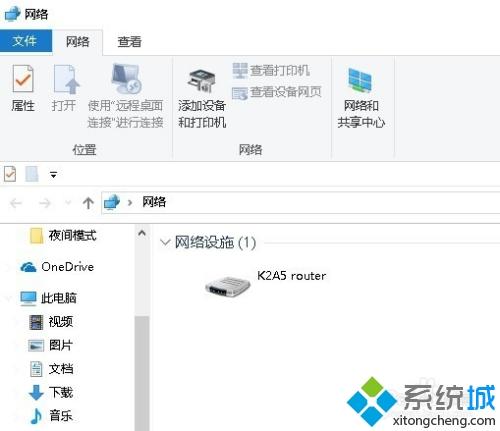
8、另外我们也可以在文件资源管理器中打开网上邻居,只需要右键点击桌面左下角的开始按钮,在弹出菜单中选择“文件资源管理器”菜单项。
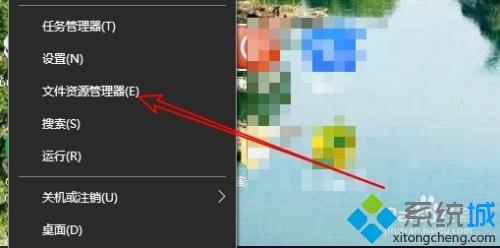
9、然后在打开的窗口中点击左侧边栏的“网络”菜单项。
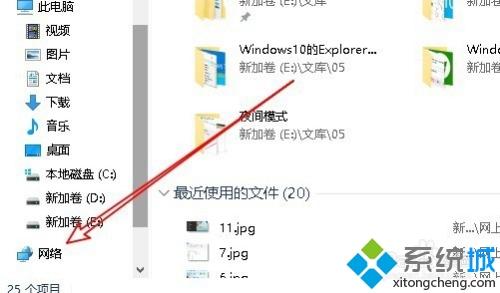
10、在右侧打开的窗口中就是网上邻居的页面哦。
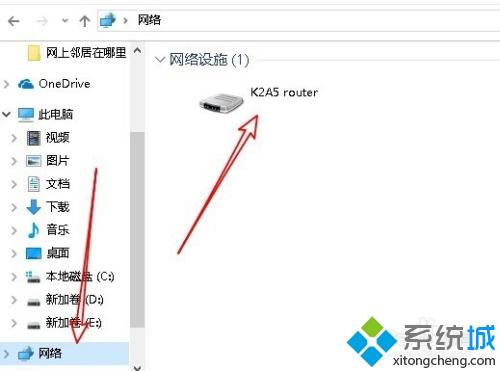
上述和大家详细介绍win10电脑打开网上邻居的步骤,有相同需求的小伙伴快来一起操作打开,希望对大家有所帮助!
我告诉你msdn版权声明:以上内容作者已申请原创保护,未经允许不得转载,侵权必究!授权事宜、对本内容有异议或投诉,敬请联系网站管理员,我们将尽快回复您,谢谢合作!










