win10电脑有杂音滋滋滋如何解决?win10电脑有杂音滋滋滋的解决方法
win10电脑听歌或看电视总是有滋滋的杂音,而这些杂音的来源也不知道是耳机的原因还是手机或者电脑,出现这种问题怎么办呢?如果是设备问题,换一个就好了。如果是系统问题,不妨参考下文教程设置一下。
具体方法如下:
1、首先在Windows10桌面的右下角找到音量的图标。
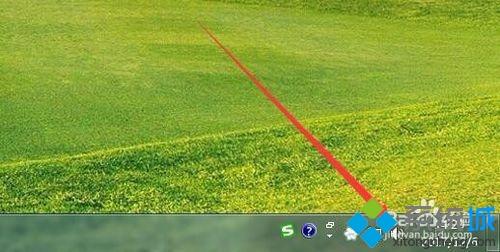
2、鼠标右键点击音量图标,然后在弹出的菜单中选择“播放设备”菜单项。
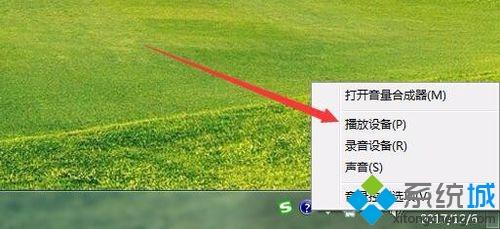
3、这时可以打开声音的窗口,在这里点击“扬声器”一项,然后点击右下角的“属性”按钮 。
4、接着在打开的扬声器属性窗口中,点击“级别”标签。
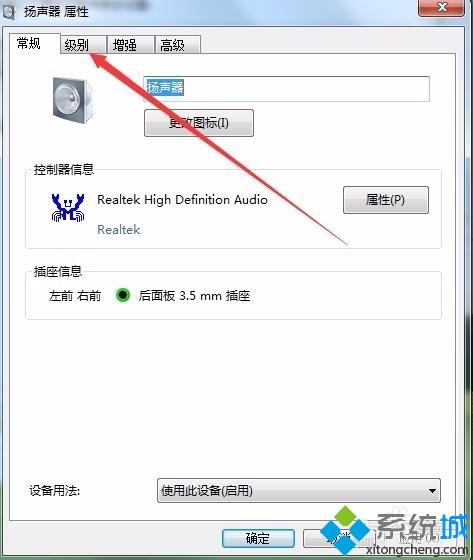
5、在打开的级别设置窗口中,把“麦克风”一项设置为0,最后点击确定按钮 。
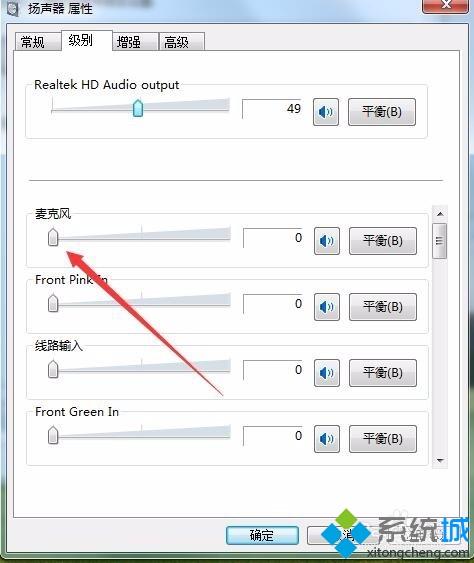
6、接着点击声音设置窗口中的“录制”标签。
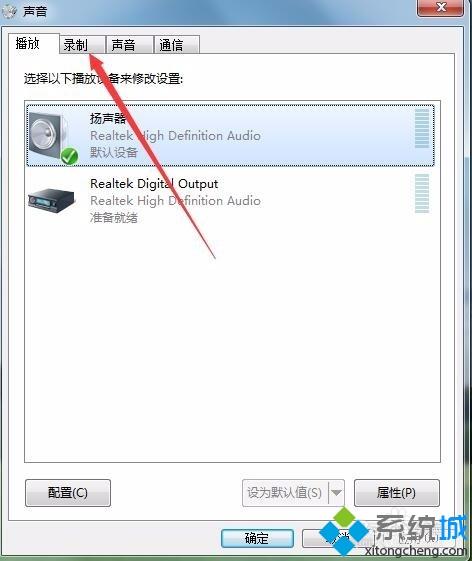
7、在录制窗口中,点击“麦克风”一项,然后点击右下角的“属性”按钮 。
8、同样在麦克风属性窗口中,点击“级别”标签。
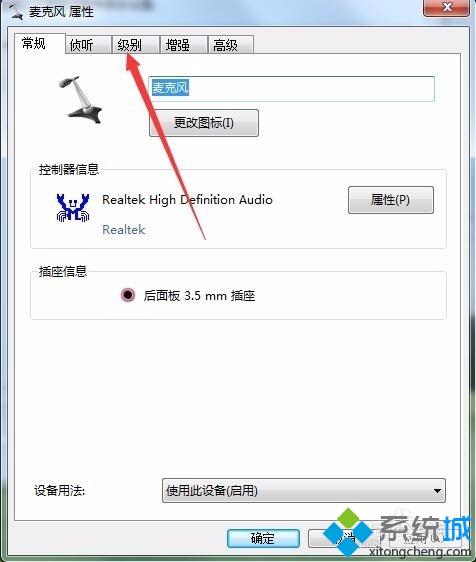
9、在打开的麦克风级别设置窗口中,把麦克风级别设置为0,最后点击确定按钮 。这样再试一下声卡的电流声就没有了。
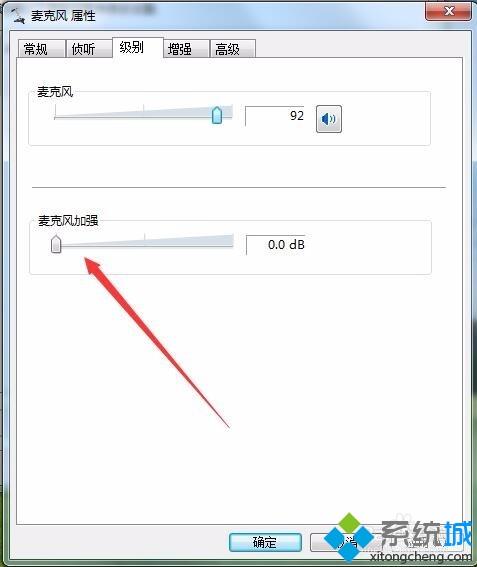
上述小编和大家分享win10电脑有杂音滋滋滋的解决方法,是不是很简单,希望本文教程能够帮助到大家!
我告诉你msdn版权声明:以上内容作者已申请原创保护,未经允许不得转载,侵权必究!授权事宜、对本内容有异议或投诉,敬请联系网站管理员,我们将尽快回复您,谢谢合作!










