win10怎么允许远程桌面连接_win10远程桌面连接设置方法
Win10是一款常见的操作系统,在更新过后,新加的很多功能用户都不是很熟悉。有用户想远程远程桌面连接,但是不知道win10系统怎么操作,接下来小编为大家带来win10系统远程桌面连接的设置方法。
具体方法如下:
1、Win10远程桌面连接怎么开启要使用win10远程桌面需要开启,远程桌面服务。邮件计算机--属性;
2、进入计算系统设置界面,找到远程桌面管理菜单;
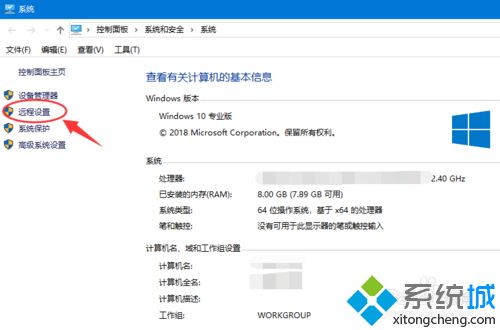
3、系统属性选项卡,找到 远程桌面栏目,勾选“允许远程连接此计算机;
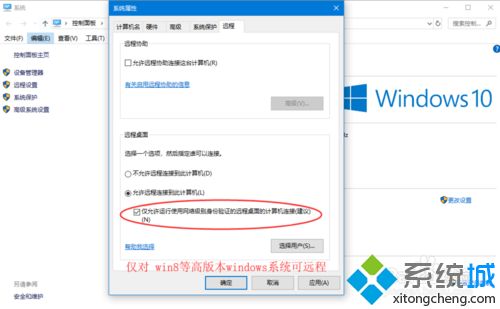
4、高安全级别如果不想任何计算机都可以连接,可以勾选“仅允许使用网络级别身份验证的远程桌面连接”;
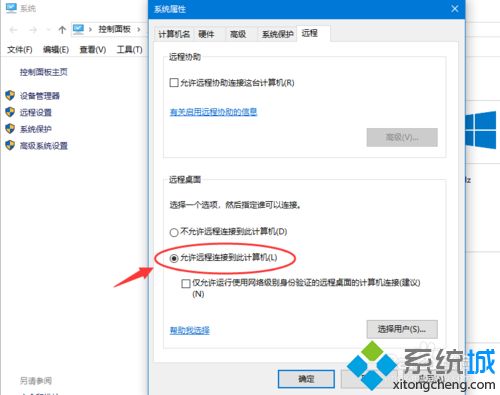
5、添加远程用户接着点击“选择用户”,添加一个远程桌面用户。默认管理员admin是在此组里面;
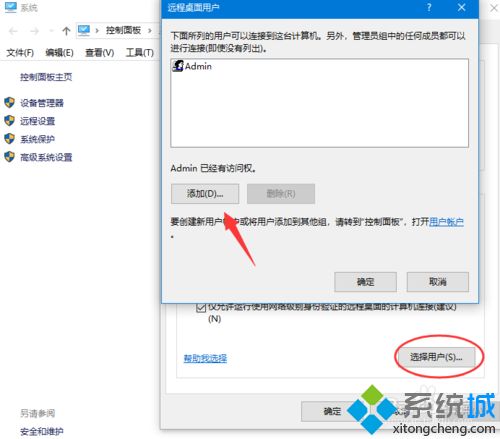
6、确认远程桌面服务开启远程桌面之后,还要确认服务是否允许。打开开始运行,输入service.msc;
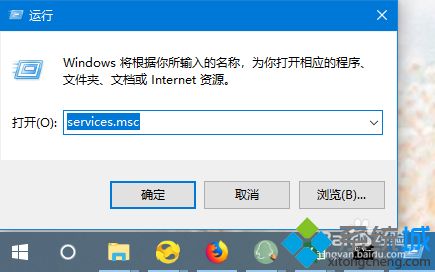
7、找到远程桌面服务“remote desktop services”,相关联的RPC服务也要打开;
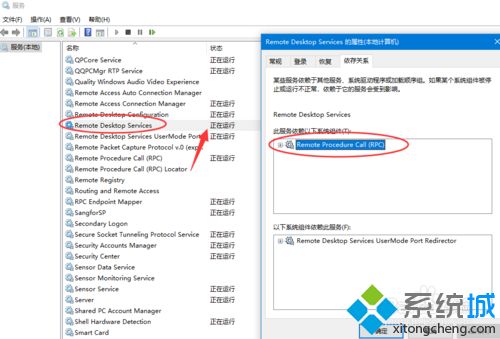
8、确认远程IP最后找到计算机命令提示符,输入ipconfig查看IP地址;

9、远程连接打开开始--运行输入 mstsc,或者到开始程序里面找到 远程桌面连接;
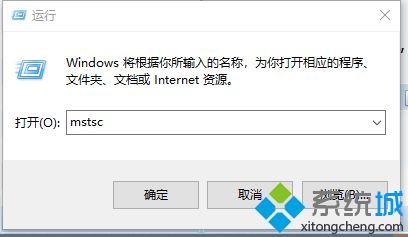
10、在远程桌面连接里面输入需要远程的IP,默认是3389端口。连接即可;
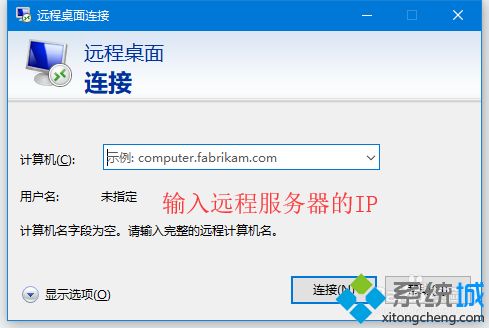
以上就是小编为大家带来的win10远程桌面连接设置方法,通过上述方法步骤就可以对win10远程桌面连接进行设置了;
相关教程:cmd远程桌面连接命令远程桌面win10电脑允许远程怎么设置远程连接电脑设置方法我告诉你msdn版权声明:以上内容作者已申请原创保护,未经允许不得转载,侵权必究!授权事宜、对本内容有异议或投诉,敬请联系网站管理员,我们将尽快回复您,谢谢合作!










