Win10使用自带日历功能安排日程的方法
有时候如果有重要的日程安排,一般我们会用电脑设置提醒,防止被遗忘。网上有很多第三方软件,但是要下载重新安装,操作起来比较繁琐。其实Windows10系统自带日历就可以方便管理日程,接下去小编和大家说下Win10使用自带日历功能安排日程的方法。
具体方法如下:
1、在Windows10桌面,我们点击右下角的时间图标。
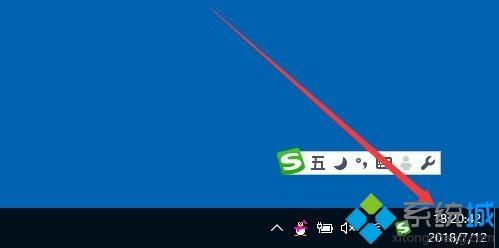
2、接下来在弹出的时间菜单中,我们点击“开始”按钮。
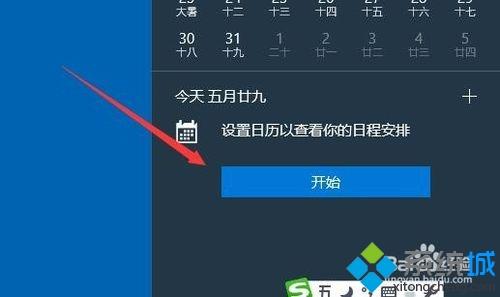
3、这时就会自动打开日历窗口,点击选择要设置日程的日期。
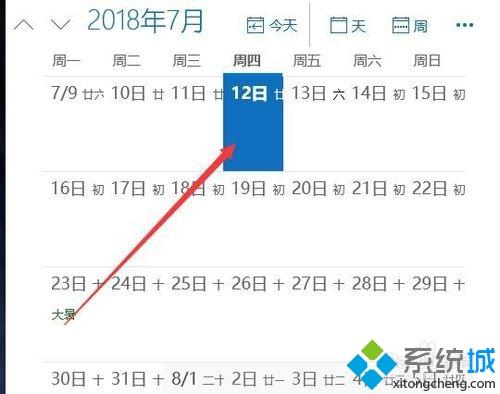
4、接下来就会弹出日程安排的窗口,在该窗口中可以设置名称,提醒时间等信息。
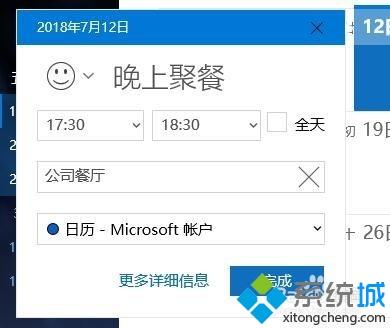
5、如果设置更详细的信息,我们可点吉下面的“更多详细信息”快捷链接。
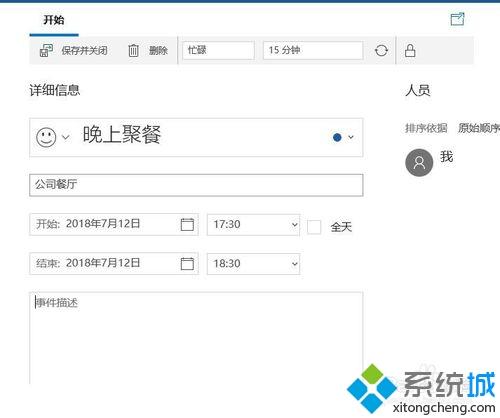
6、在打开的窗口中可以设置进一步的详细,设置完成后点击确定按钮就可以了。
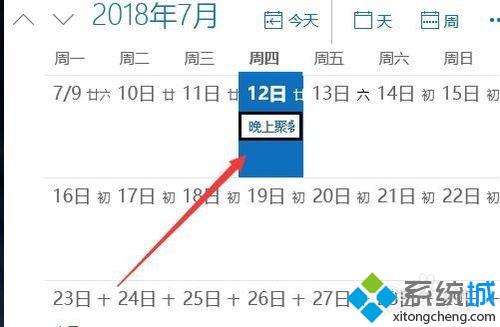
7、设置完成后,就可以在日历中看到设置的日程提醒了。
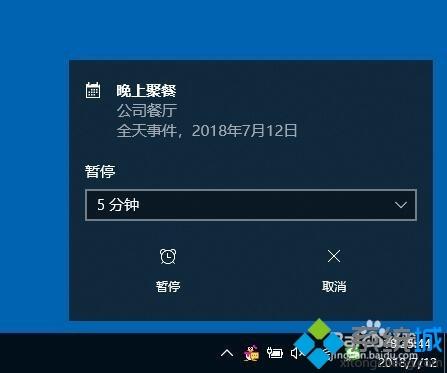
8、到达提醒的时间后,就会弹出相关的日程信息,这样我们就不会再遗漏重要信息了。
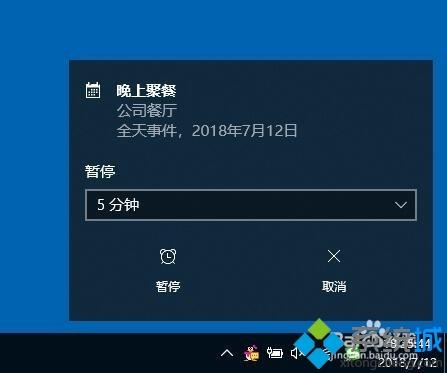
其实win10系统内置很多小功能都很好用的,日历不仅能看时间,还能安排日程提醒,是不是很实用,感兴趣的快来学习一下!
我告诉你msdn版权声明:以上内容作者已申请原创保护,未经允许不得转载,侵权必究!授权事宜、对本内容有异议或投诉,敬请联系网站管理员,我们将尽快回复您,谢谢合作!










