Win10更换系统默认字体的详细步骤【图文】
电脑安装完Win10系统后发现默认的字体并不是很美观,看惯了千篇一律的风格,想要自定义修改一下字体,但又找不到修改的窗口,无从下手,这要怎么办?就此疑问,小编和大家说说Win10更换系统默认字体的详细步骤。
具体方法如下:
1、按快捷键Win + R,打开运行,输入regedit,打开注册表编辑器。定位到这个路径:计算机\HKEY_LOCAL_MACHINE\SOFTWARE\Microsoft\Windows NT\CurrentVersion\Fonts。
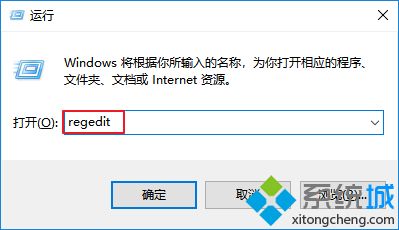
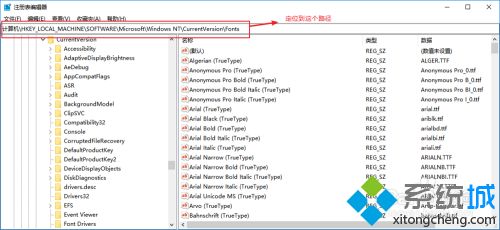
2、找到右边的Microsoft YaHei & Microsoft YaHei UI (TrueType),这是系统默认的字体。只需要把默认的字体名修改成你自己需要的字体名就可以,将把后面的msyh.ttc改为你想要的字体。
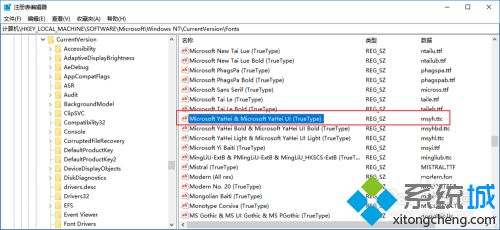
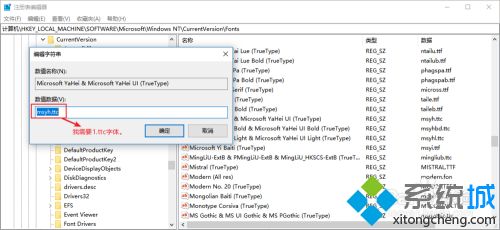
3、再找到Microsoft YaHei Bold & Microsoft YaHei UI Bold(TrueType),把后面的msyhbd.ttc也改为你想要的字体,之后退出重启就OK了。
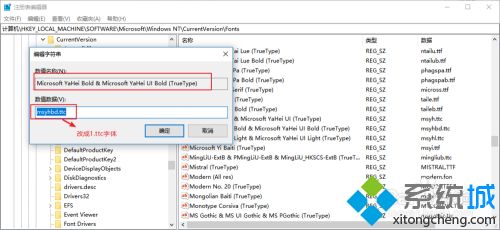
按照以上教程设置之后,Win10以后成功更换系统默认字体,是不是比想象中的简单,感兴趣的用户一起来操作看看!
我告诉你msdn版权声明:以上内容作者已申请原创保护,未经允许不得转载,侵权必究!授权事宜、对本内容有异议或投诉,敬请联系网站管理员,我们将尽快回复您,谢谢合作!










