win10关闭硬件加速的方法是什么_w10硬件加速在哪里关闭
最近有朋友问小编win10关闭硬件加速的方法是什么,对于这个问题,相信还有很多朋友不明白,win10系统的硬件加速功能可以提高电脑运行速度,但是有的朋友gpu性能太差,效果会适得其反,这时候就要关闭硬件加速功能,那么win10硬件加速在哪里关闭呢?别着急,小编这就为大家带来w10硬件加速在哪里关闭的教程。
w10硬件加速在哪里关闭:
1、打开“控制面板”;
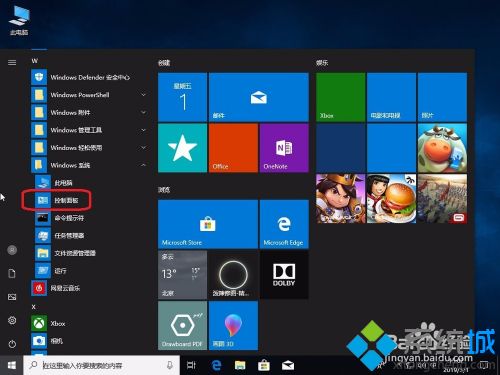
2、点击“网络和Internet”;
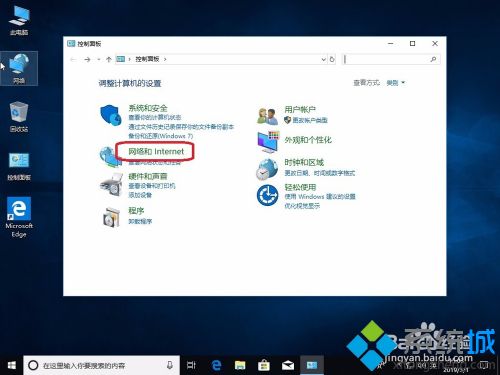
3、点击“Internet选项”;
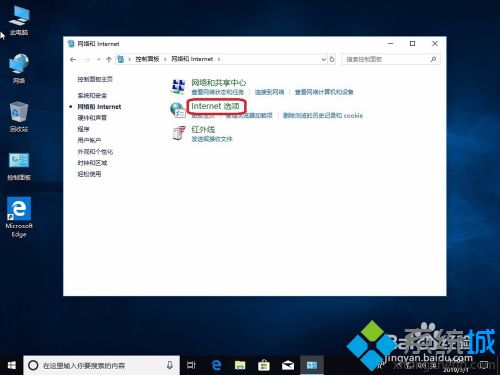
4、选择“高级”标签栏;
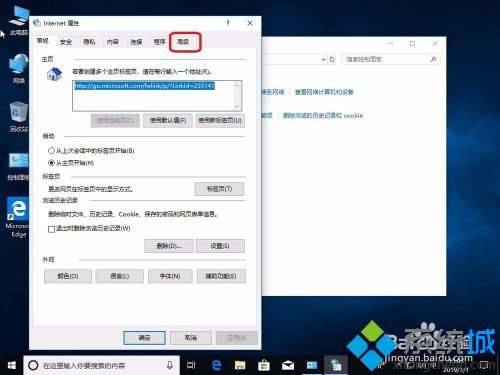
5、勾选上“使用软件呈现而不使用GPU呈现”;
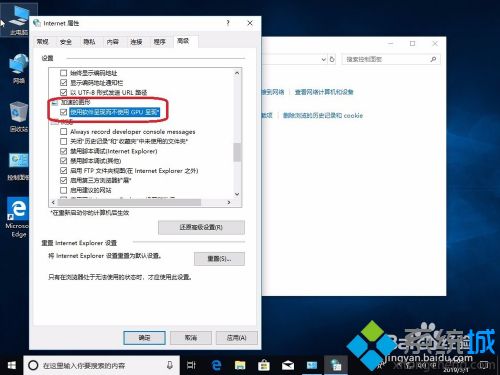
6、点击“应用”-“确定”。这样,硬件加速就关闭了。
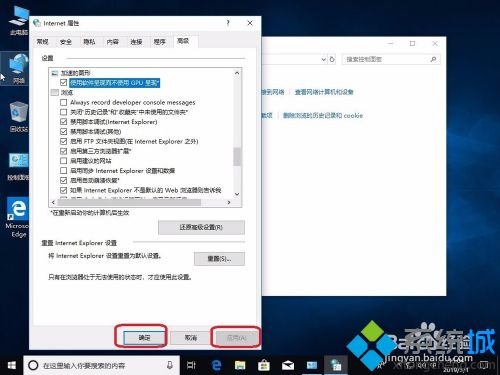
好了,以上就是关于win10关闭硬件加速的方法是什么的全部内容了,大家都学会了吗?希望本篇w10硬件加速在哪里关闭的教程对你有所帮助。
我告诉你msdn版权声明:以上内容作者已申请原创保护,未经允许不得转载,侵权必究!授权事宜、对本内容有异议或投诉,敬请联系网站管理员,我们将尽快回复您,谢谢合作!










