Win10系统C盘满了如何清理|Win10系统C盘满了的清理方法
我们都知道Win10系统C盘的重要性,如果C盘内存空间小了,运行速度变慢,反之,如果C盘空间大,运行速度也有很快。一些用户遇到Win10系统C盘满了的情况,该如何清理C盘的文件呢?因为C盘都是系统文件,所以清理起来要格外小心,不然会导致系统无法运行。为此,下面和大家分享Win10系统C盘满了的清理方法。
相关推荐:腾讯电脑管家(强大的磁盘清理工具)
方法一:(适用于电脑刚升级到WIN10的小伙伴们使用)
1、首先,打开桌面上的“此电脑”;
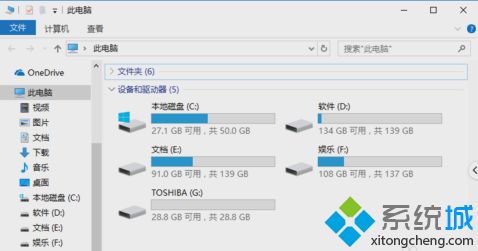
2、找到C盘,再右击选择“属性”,再点“磁盘清理”;
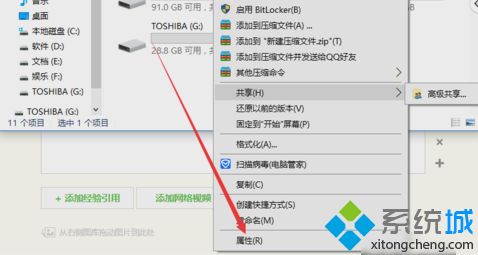
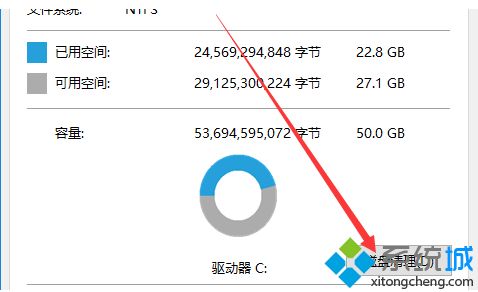
3、最后,点击清理系统文件,刚升级WIN10它会有Windows.old文件,在前面打上勾,再点确定即可。
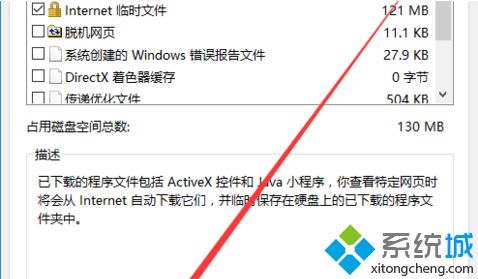
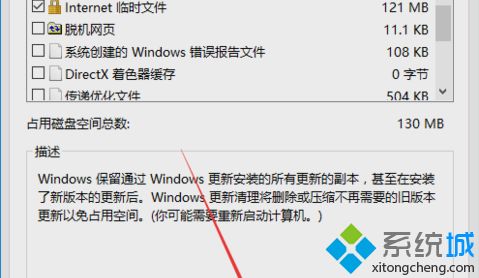
方法二:(这个要下载电脑管家)
1.打开电脑管家找到“系统盘瘦身”,工具安装后,就点开“开始扫描”;
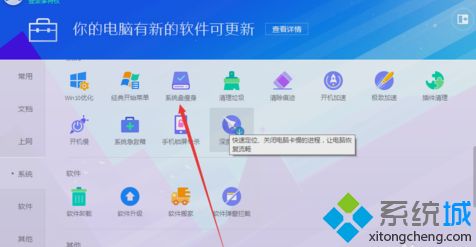
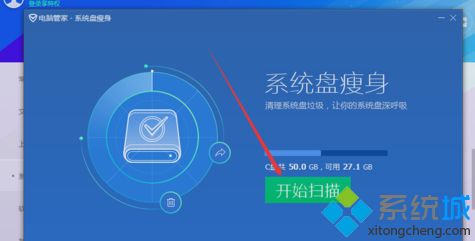
2.把需要的勾上,然后点“立即释放”;
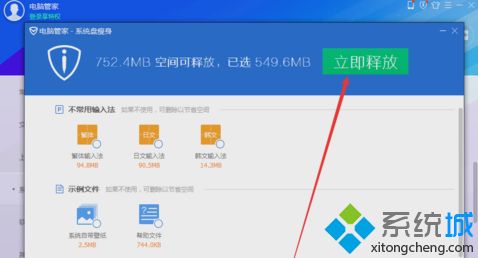
3.然后找到“软件搬家”;
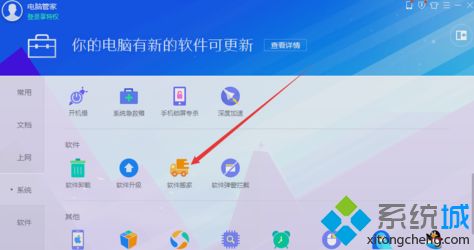
4.打开,选择C盘,点“已装软件”,修改一下文件路径,点击“开始搬移”。
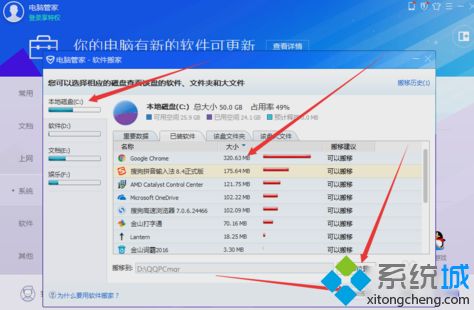
关于Win10系统C盘满了的清理方法分享到这里了,定期清理C盘文件可以加快运行速度的。希望此教程内容对大家有所帮助。
相关教程:内存无缘无故爆满u盘什么也没有内存满了C盘容量变小怎么清理清理电脑c盘缓存文件用win10磁盘满了我告诉你msdn版权声明:以上内容作者已申请原创保护,未经允许不得转载,侵权必究!授权事宜、对本内容有异议或投诉,敬请联系网站管理员,我们将尽快回复您,谢谢合作!










