win10电脑修改默认浏览器的三种方法
电脑预装上win10专业版系统本身就有默认的浏览器,由于习惯不一样,一些小伙伴会安装常用的第三方浏览器,安装后有什么办法修改默认浏览器?其实修改默认浏览器非常的简单,现在分享win10电脑修改默认浏览器的三种方法,想要设置修改默认浏览器的快点来看看开始设置吧。
相关推荐:
Windows10纯净版系统下载
Windows10最新专业版系统下载
win10电脑系统快速重装教程
方法一:
1.点击此电脑——最上面“计算机”——“打开设置”。
2.windows设置——应用。

3.应用和功能——默认应用。

4.默认应用——web浏览器——选择自己需要设置的浏览器即可。

方法二:
1.打开需要设置的浏览器——点击设置按钮——选项按钮。
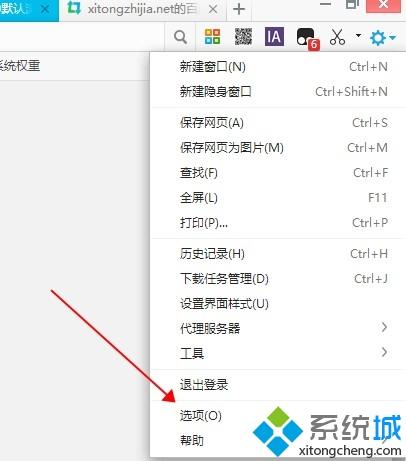
2.选项——基本设置——点击设置默认浏览器。
方法三:
1.点击左下角Windows图标——输入控制面板——点击进入控制面板。
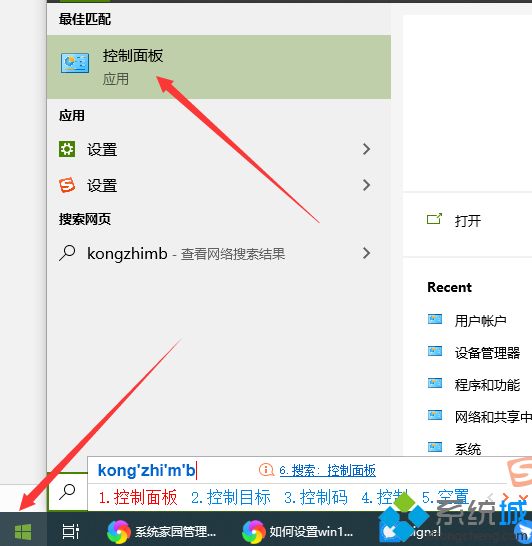
2.选择查看方式——大图标。

3.选择默认程序。
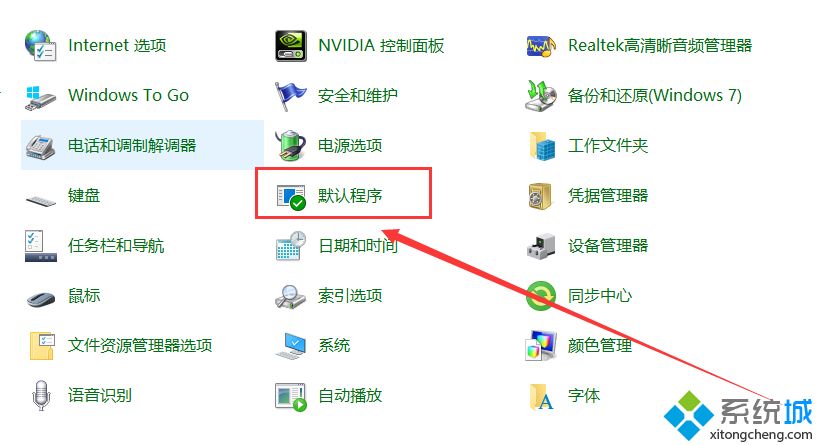
4.在选择Windows默认使用的程序——设置默认程序。

5.默认应用——web浏览器——选择需要设置的浏览器。

以上就是win10电脑修改默认浏览器的三种方法,是不是很简单,想看更多相关文章欢迎关注系统城!
相关教程:浏览器恢复默认设置有什么用我告诉你msdn版权声明:以上内容作者已申请原创保护,未经允许不得转载,侵权必究!授权事宜、对本内容有异议或投诉,敬请联系网站管理员,我们将尽快回复您,谢谢合作!










