win10默认浏览器如何设置 win10设置默认浏览器教程
win10系统拥有越来越多用户使用,系统收到了用户的一致好评,但队友新用户来说win10系统还是有着很多使用问题。就拿上网冲浪最基本的浏览器来说吧,许多用户平时所使用的浏览器可能不合自己的心意,或是在平时遇到种种麻烦,使用体验糟糕,那么今天小编就为大家带来win10系统默认浏览器的教程。
方法如下:
1.首先我们点击开始菜单,打开设置进入设置页面;
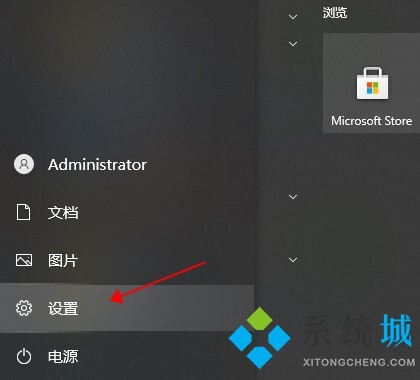
2.进入设置页面后我们找到“应用”选项点击进入;
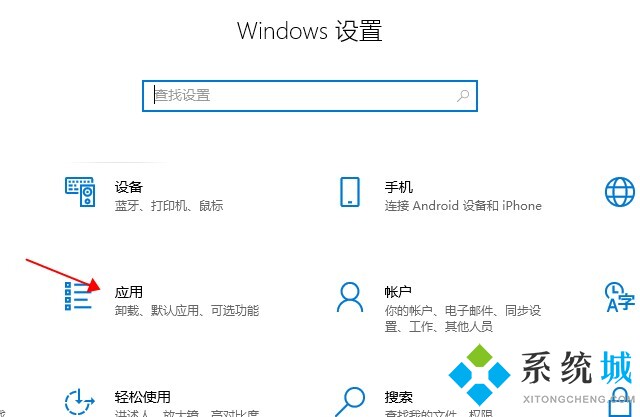
3.进入“应用”后我们需要在左侧列表找到“默认应用”选项,进入页面后我们查看右边新页面;
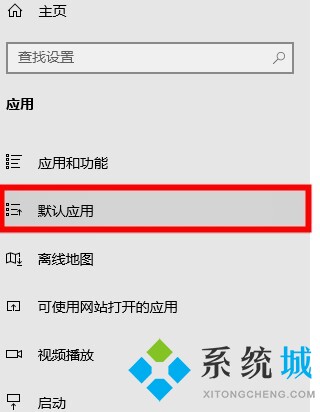
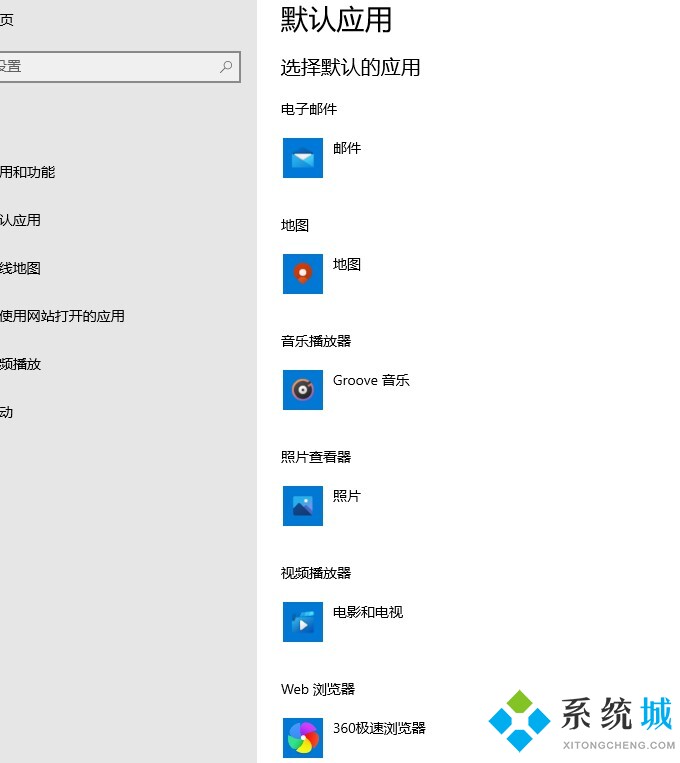
4.我们在新的页面中往下滑找到“Web 浏览器选项”
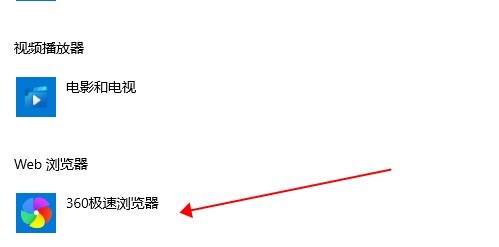
5.点击后我们可以在选项里选择自己所需要的软件,将它选择默认应用;想要修改别的应用也是同理。
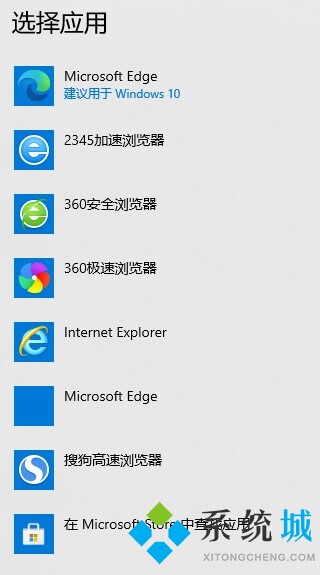
以上就是win设置默认浏览器的教程了,希望可以帮到的大家。
相关教程:win10系统重置win10系统兼容性我告诉你msdn版权声明:以上内容作者已申请原创保护,未经允许不得转载,侵权必究!授权事宜、对本内容有异议或投诉,敬请联系网站管理员,我们将尽快回复您,谢谢合作!










