Win10系统如何设置开机启动程序?windows10设置开机启动项的方法
最近,有些刚刚升级win10系统的用户反映,自己对新系统非常陌生,连在哪里把常用软件设置成开机启动都不知道,因为根本无法找到像之前xp、win7、win8等系统里面的启动文件夹。接下来,小编就向大家分享windows10系统内设置开机启动项的具体方法。
解决方法:
1、按照原来的方法进行程序界面的调出:按“Win+R”打开运行窗口输入“msconfig”打开系统启动项。
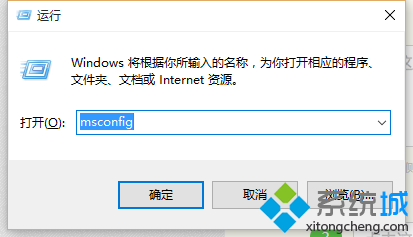
2、系统设置界面;
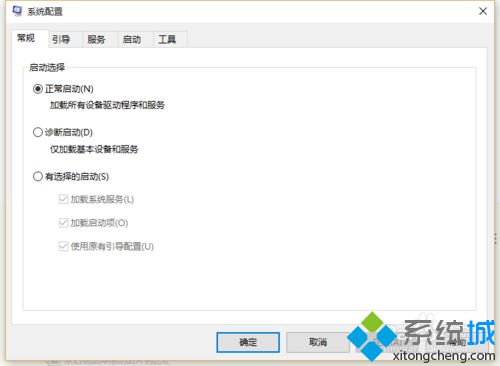
3、找到启动的选项卡,原来的系统这里是直接可以设置的,现在被转移到了任务管理器里面
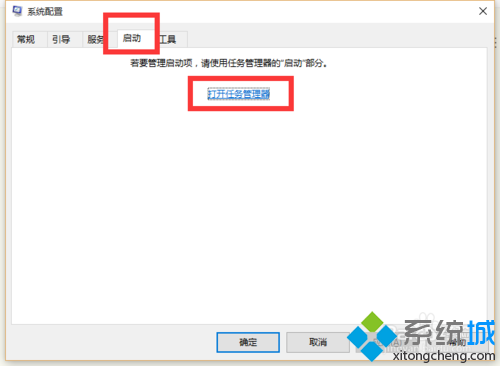
4、从这里就可以进行开机软件启动项的管理了
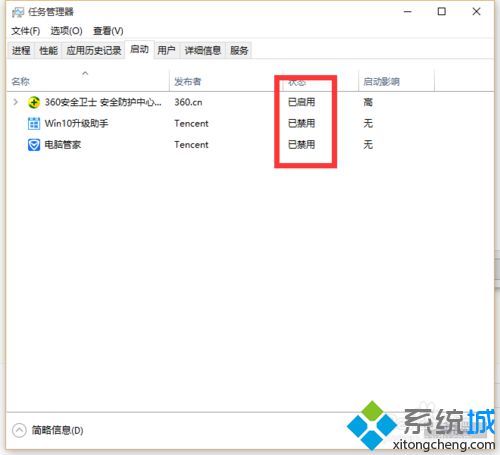
还有两种更快捷的方法直接调出启动项管理
1、第一个就是“WIN+X”调出快捷菜单,从里面找到任务管理器,直接就可以设置;
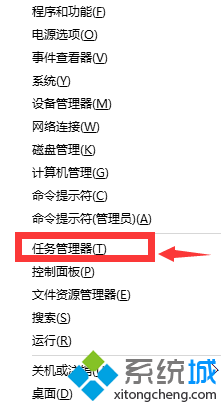
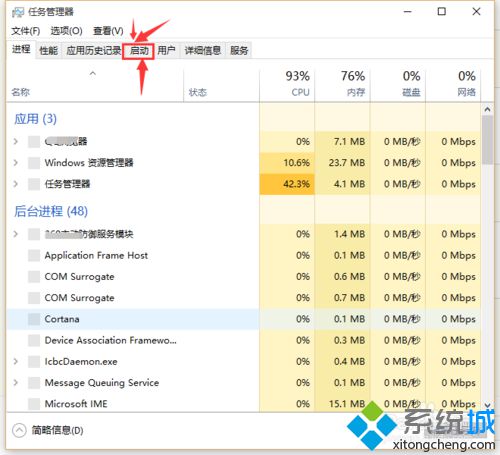
2、第二个是直接在底栏右键,就可以调出任务管理器,设置方法如上。
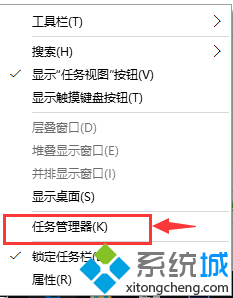
以上就是windows10系统中设置开机启动项的方法介绍了。有需要的用户,不妨按照小编的方法试着操作看看吧!
相关推荐:
怎么关闭Win10系统正式版快速启动功能【图文教程】
win10开机启动项怎么设置关闭
相关教程:w7系统开机启动项win7设置开机启动程序xp开机启动项怎么设置win7添加开机启动程序win10双显卡开机黑屏我告诉你msdn版权声明:以上内容作者已申请原创保护,未经允许不得转载,侵权必究!授权事宜、对本内容有异议或投诉,敬请联系网站管理员,我们将尽快回复您,谢谢合作!










