win10开机启动项怎么设置关闭
很多小伙伴在使用win10系统的时候,随着使用的时间越来越久,会发现电脑开机的速度越来越缓慢,然后开机之后会莫名奇妙自启很多软件程序,这其实是因为我们没有将这些开机启动项禁用所导致的,那么win10开机启动项怎么设置关闭呢?现在小编就给大家带来win10开机启动项设置关闭的方法。
方法一、
1.同时按下键盘上的“ctrl—alt——del”键,打开任务管理器;
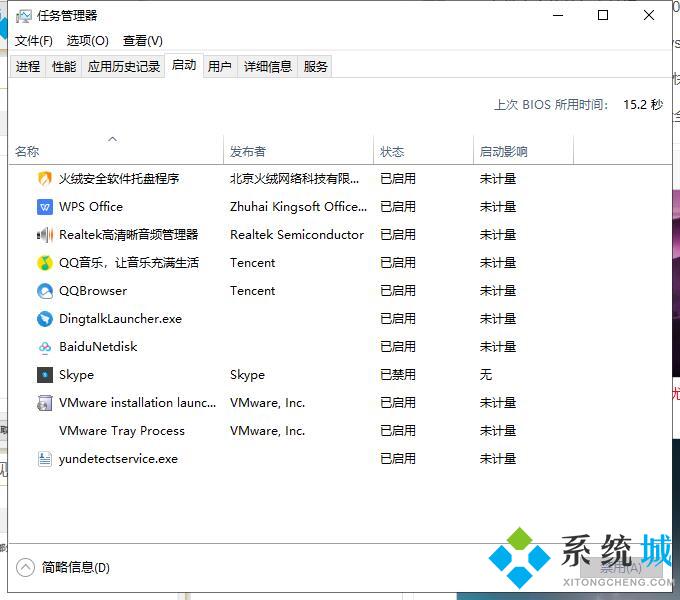
2.进入上面的“启动选项”,这里我们就可以查看到所有启动项了,选择需要关闭的开机启动项,右键点击“禁用”即可关闭开机启动项。
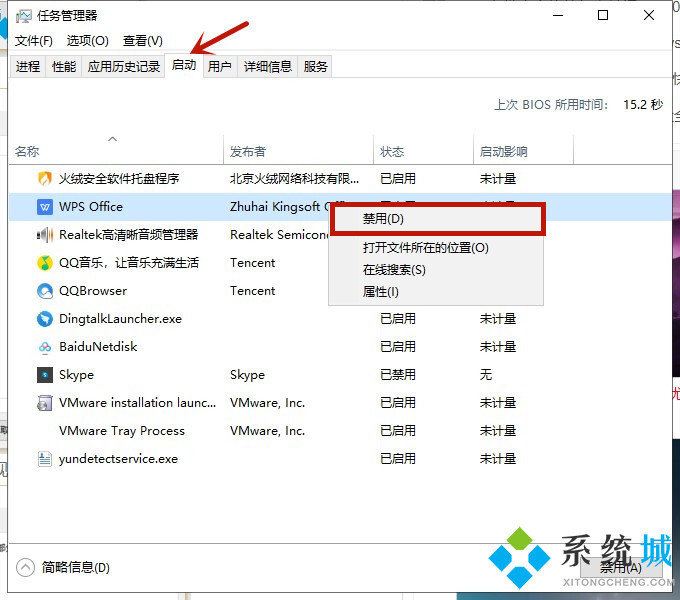
方法二、
1.我们可以使用第三方软件来进行操作,小编这里以火绒安全软件为例;
2.在火绒安全软件的主界面上进入“安全工具”;
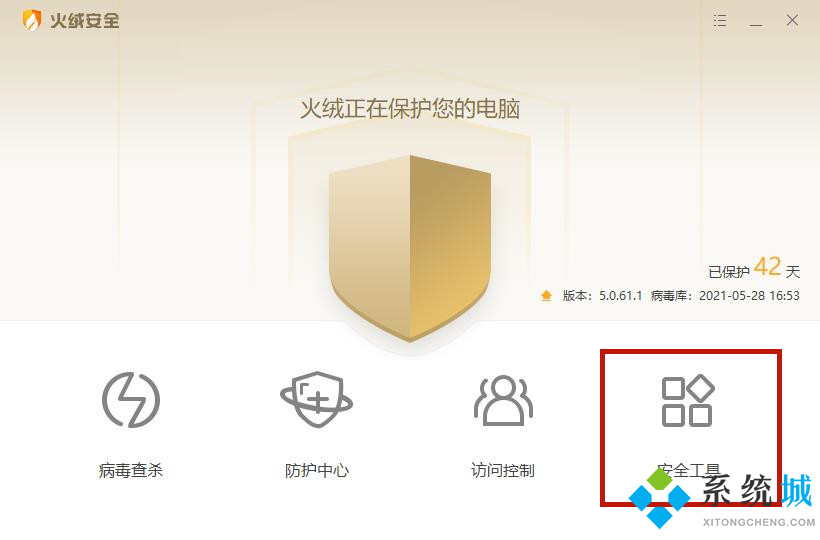
3.选择进入安全工具选项下的“启动项管理”;
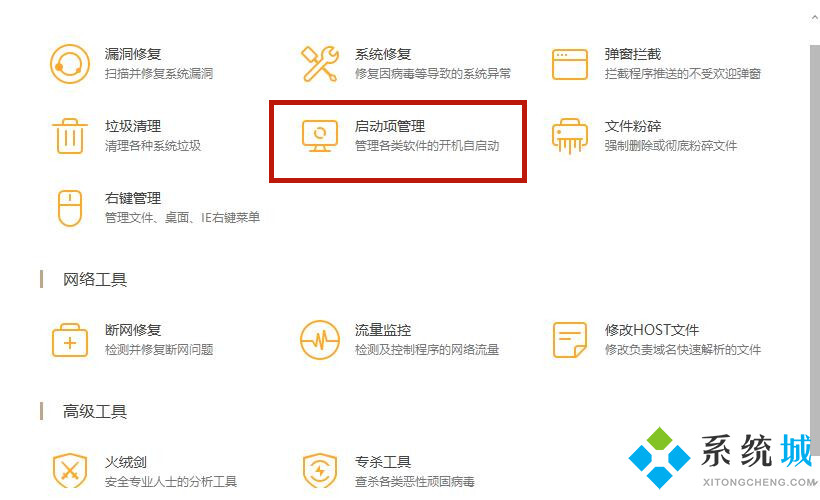
4.在这里我们就可以进行设置关闭win10开机启动项了。
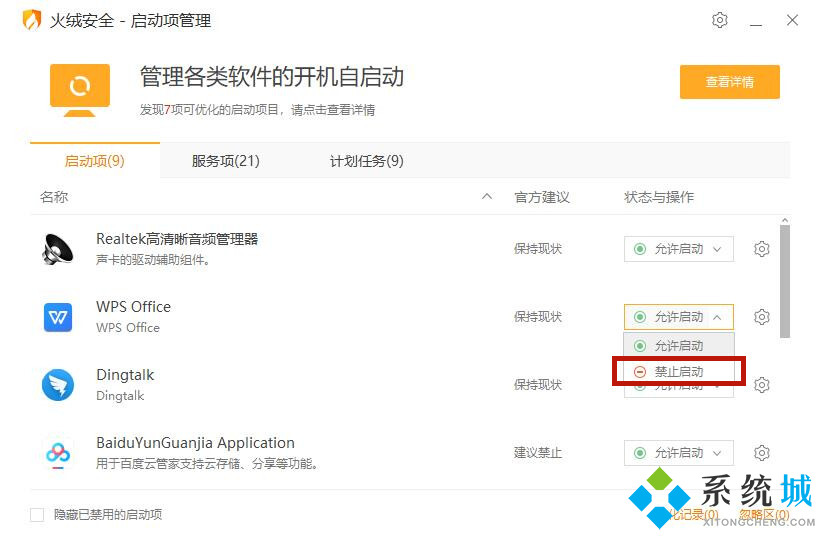
以上就是小编为大家带来的win10开机启动项怎么设置关闭的解决方案,希望能帮助到大家。
相关教程:win7双系统开机启动项我告诉你msdn版权声明:以上内容作者已申请原创保护,未经允许不得转载,侵权必究!授权事宜、对本内容有异议或投诉,敬请联系网站管理员,我们将尽快回复您,谢谢合作!










