win10安全模式怎么进入 打开win10安全模式方法介绍
当大家日常使用win10系统出现一些无法解决的问题的时候可以使用安全模式解决,以安全模式启动win10系统时,用户可以使用win10系统执行大多数的维护以及故障排除任务,那么win10安全模式怎么进入呢?现在小编就为大家带来了打开win10安全模式的方法介绍。
具体步骤如下:
1.首先打开开始菜单栏中的“设置”;
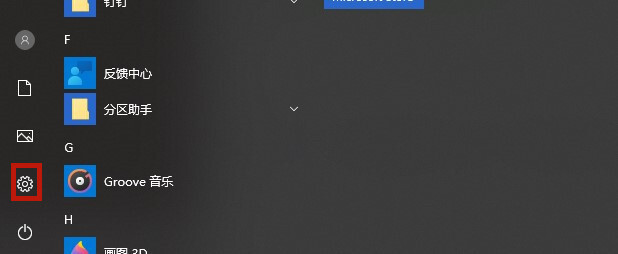
2.下拉到最后打开“更新与安全”;
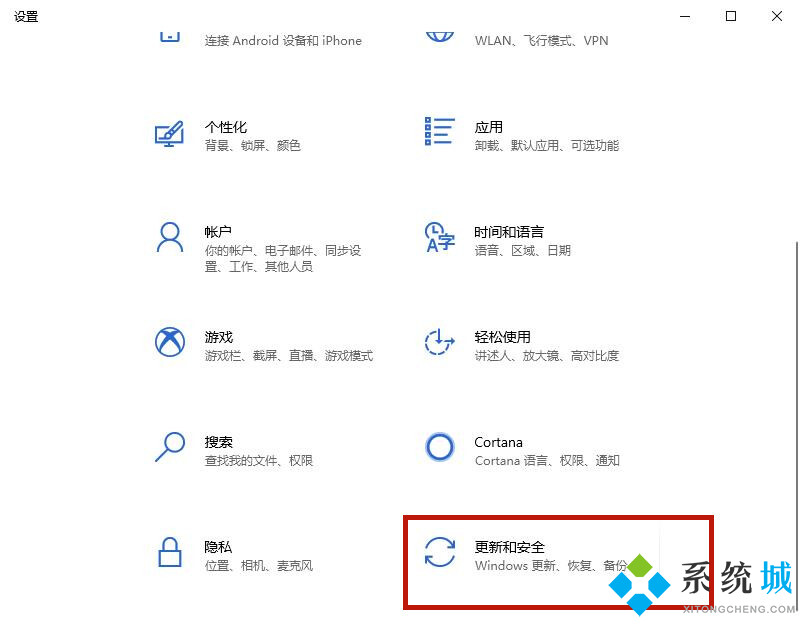
3.进入左侧的“恢复”项目,并选择高级启动下的“立即重新启动”;
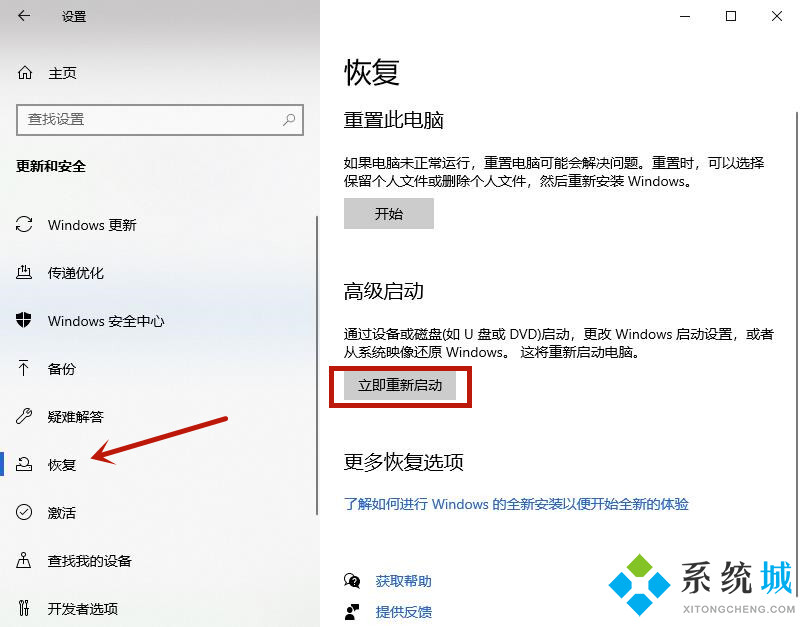
4.重启时自动进入下图界面;
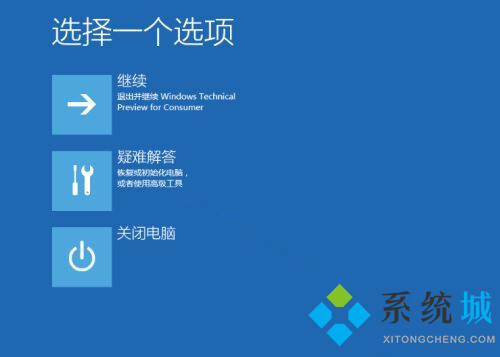
5.那么当计算机已经无法正常进入桌面了怎么办呢,小伙伴在windows加载界面如下图所示时,就按下计算机的强制重启键;
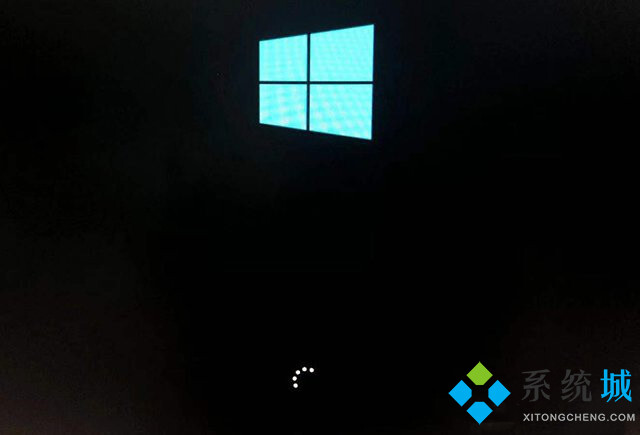
6.重复操作,一般进行第三次时会出现如下界面,选择“查看高级修复选项”,即可进入第四步的页面;

7.那么我们接第四步,选择“疑难解答”;
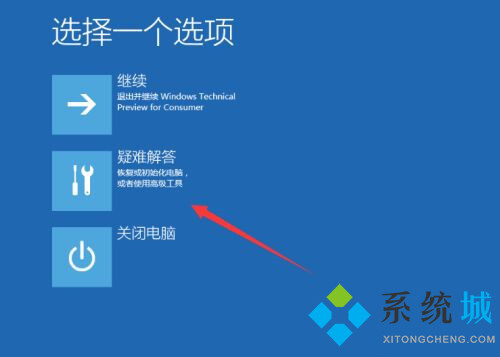
8.打开疑难解答下的“高级选项”功能;
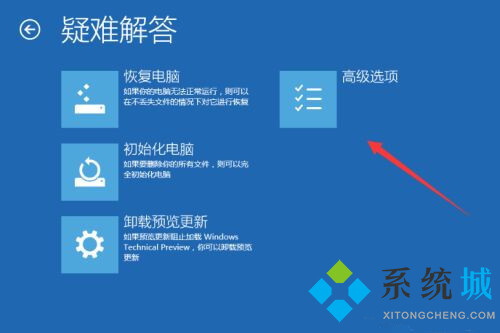
9.进入高级选项下的“启动设置”窗口;
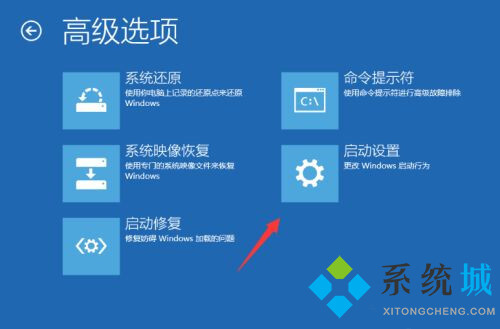
10.然后点击启动设置下的“重启”按钮;

11.按下数字键4或者功能键F4即可进入win10安全模式。
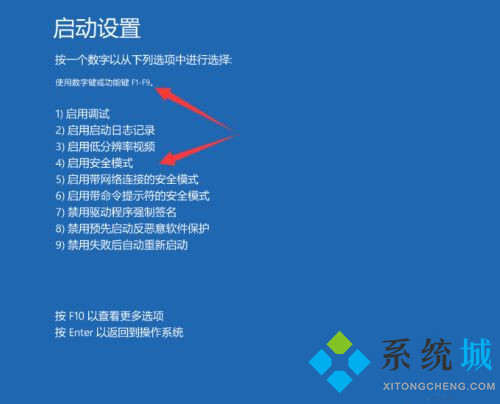
以上就是小编为大家带来的win10安全模式怎么进入的方法介绍,希望能帮助到大家。
我告诉你msdn版权声明:以上内容作者已申请原创保护,未经允许不得转载,侵权必究!授权事宜、对本内容有异议或投诉,敬请联系网站管理员,我们将尽快回复您,谢谢合作!










